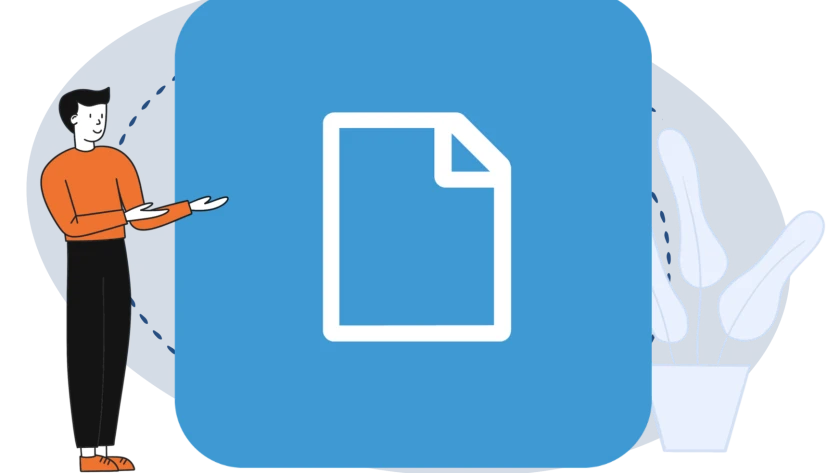
Datei
Unterrichtsmaterialien schülergerecht zur Verfügung stellen: Hier erfahren Sie, wie Sie das mebis-Arbeitsmaterial „Datei“ gezielt im Unterricht nutzen können.
Lesen Sie in diesem Tutorial, wie Sie in einem GeoGebra-Applet Wahrheitswerte so definieren, dass sie an die Lernplattform übergeben und in der Aktivität Test ausgewertet werden können.
Sie können Wahrheitswerte in GeoGebra wie bei 1) gezeigt in der Eingabezeile definieren:
Name = AktuellerWert
Wahrheitswerte sind entweder wahr (true) oder falsch (false). Im Graphikfenster werden sie als Kontrollkästchen dargestellt, siehe 2).
Als Eigenschaften, siehe 3), eines Wahrheitswertes können Sie neben Name und aktuellem Wert auch eine Beschriftung angeben und das Kontrollkästchen ausblenden.
Die Aktivität Test übernimmt die aktuellen Belegungen aller Wahrheitswerte nach der Bearbeitung durch Ihre Schülerinnen und Schüler und summiert die von Ihnen festgelegten Bewertungen aller mit Ja belegten Wahrheitswerte bis zu einem Maximum von 100%.
Als Feedback in der Testauswertung werden die Beschriftungen aller dieser (mit Ja belegten) Wahrheitswerte ausgegeben.
Die Wahrheitswerte können über Vergleichsoperatoren mit sonstigen durch Ihre Schülerinnen und Schüler gemachten Eingaben verknüpft werden. Das folgende Beispiel beschreibt die Auswertung eines Eingabefelds.
Eingabefeld erstellen (Bild oben):
Bei einer Addition sind Variablen für die beiden Summanden (s1, s2) sowie den Summenwert (sum) definiert. Das Feld, in den die Schülerin oder der Schüler den berechneten Summenwert eingibt, erstellen Sie über das Drop-Down-Menü.
Eingabefeld erstellen (Bild unten):
Das Eingabefeld wird beschriftet und mit der Variablen sum verbunden, die dadurch jeweils den in das Feld eingegebenen Wert erhält.
Eingabefeld anzeigen (Bild oben):
Das Eingabefeld wird ohne Beschriftung angezeigt und an der gewünschten Stelle fixiert.
Eingabefeld nutzen (Bild unten):
Der in das Feld eingegebene Zahlenwert wird der Variablen sum zugewiesen.
Anmerkung:
Im Gegensatz zu den beiden Summanden s1 und s2 ist die mit dem Eingabefeld verbundene Variable kein fester Parameter mehr, sondern durch die Schülerin oder den Schüler veränderbar. Insbesondere stimmt sie hier nicht notwendigerweise mit dem tatsächlichen Summenwert überein. Im Screenshot hat sum den Zahlenwert 0.
Wie oben beschrieben, können Sie in der Eingabezeile Wahrheitswerte definieren und ihnen einen Wert zuweisen. Hier ist der Wert r (für richtig) wahr, wenn der eingegebene Summenwert (sum) mit dem tatsächlichen (s1+s2) übereinstimmt.
Trägt die Schülerin oder der Schüler den korrekten Wert in das Eingabefeld ein, übergibt GeoGebra das „Ja” (true) zusammen mit dem unter Beschriftung festgelegten Feedback an die Lernplattform. Andernfalls wird lediglich „Nein” übergeben. Ein differenziertes Feedback ist mit einer einzelnen Variable also nicht möglich.
Für ein differenziertes Feedback können Sie weitere Wahrheitswerte definieren. Hier ist der Wert f (für falsch) wahr, wenn ein genau definierter Fehler vorliegt, d.h. wenn der eingegebene Summenwert zwar vom Betrag her richtig ist, abs(sum) == abs(s1+s2), aber das Vorzeichen abweicht, sgn(sum) sgn(s1+s2).
Macht die Schülerin oder der Schüler den hier beschriebenen Fehler, übergibt GeoGebra das „Ja” (true) für den Wahrheitswert f zusammen mit der unter Beschriftung festgelegten Fehleranalyse.
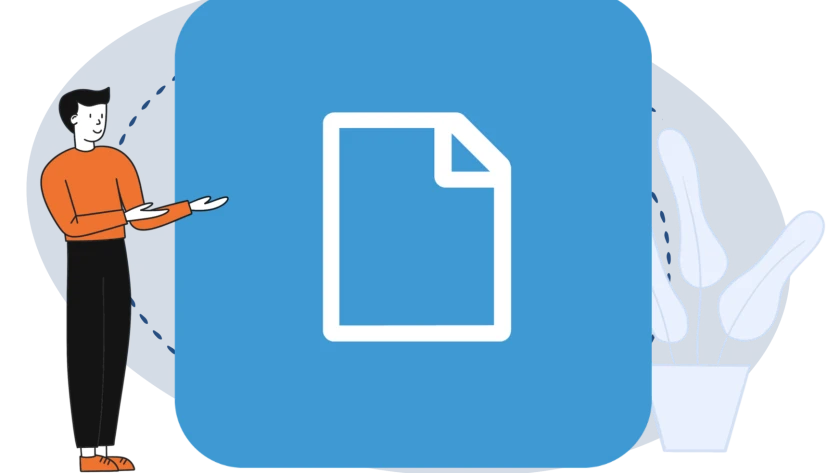
Unterrichtsmaterialien schülergerecht zur Verfügung stellen: Hier erfahren Sie, wie Sie das mebis-Arbeitsmaterial „Datei“ gezielt im Unterricht nutzen können.

Innehalten und Nachdenken: Hier erfahren Sie, wie Sie die mebis-Aktivität „Tagebuch“ gezielt im Unterricht nutzen können.

Einfach den Überblick behalten: Hier erfahren Sie, wie Sie die mebis-Aktivität „Checkliste“ gezielt im Unterricht nutzen können.

In diesem Bereich finden Sie Unterstützung zur Lernplattform.
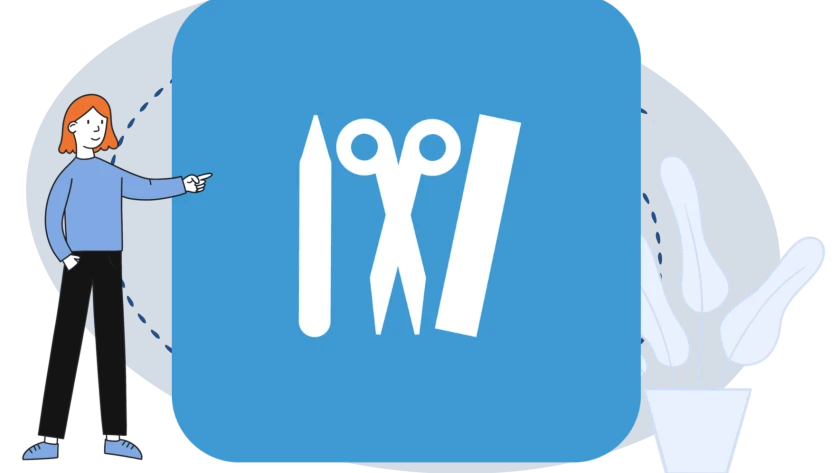
Gestalten Sie Ihre mebis-Kurse mit universellen Textfeldern motivierend, intuitiv und übersichtlich. Hier erfahren Sie, wie Sie dieses mebis-Arbeitsmaterial gezielt nutzen können.

Der Aufgabentyp „Essay” innerhalb der Lernplattform-Aktivität „Interaktiver Inhalt (H5P)” ermöglicht es Ihnen, automatisches Feedback für Freitexte zu geben.