
Fremde H5P-Inhalte finden und nutzen
Hier finden Sie eine Auswahl fertiger H5P-Inhalte und erfahren, wie Sie diese unter Berücksichtigung der Urheberrechte nutzen können.
Der Aufgabentyp „Essay” innerhalb der Lernplattform-Aktivität „Interaktiver Inhalt (H5P)” ermöglicht es Ihnen, automatisches Feedback für Freitexte zu geben. Dazu können Sie beliebig viele „Schlagworte“ eingeben, deren Verwendung Sie im Text erwarten. Nachdem die Schülerinnen und Schüler ihren Text eingegeben haben, wird er automatisch nach den vorher definierten Begriffen durchsucht und die Schülerinnen und Schüler erhalten sofort Feedback zur Qualität ihrer Antwort.
In diesem Tutorial lernen Sie, ein erstes Beispiel zu erstellen. Das ausführliche Tutorial können Sie als PDF-Dokument herunterladen. In dem Online-Artikel werden lediglich die wesentlichen Schritte erläutert.
Geben Sie die Aufgabenstellung unter „Aufgabenbeschreibung” ein. Achten Sie darauf, sie so präzise zu formulieren, dass die Schülerinnen und Schüler die erwarteten Begriffe auch verwenden werden. Wahlweise können Sie unter „Hilfetext” einen exemplarischen Einstieg in den Freitext eingeben. Wenn die Schülerinnen und Schüler die Aktivität aufrufen, erscheint er in dem Texteingabefeld, in dem sie den Freitext eingeben müssen. Ebenfalls wahlweise können Sie eine Musterlösung unter „Lösungsvorschlag” eingeben, welche die Schülerinnen und Schüler ansehen können, nachdem sie eine eigene Lösung eingegeben haben.
Nun können Sie die Begriffe eingeben, welche die Schülerinnen und Schüler in ihrem Text verwenden sollen. Dazu sehen Sie auf der linken Seite unter „Schlagworte” die Überblicks-Liste der bisher eingegeben Begriffe. Tragen Sie im markierten Textfeld ein Schlagwort ein. Um weitere Begriffe einzugeben, klicken Sie auf den blauen Knopf „Schlagwort hinzufügen”. Sie können dann im Textfeld rechts das weitere Schlagwort eingeben.
Oftmals werden Schüler alternative Formulierung zu einem Schlagwort eingeben. Hier im Beispiel lautet das Schlagwort „1. Weltkrieg”, ebenso richtig wäre natürlich auch „Erster Weltkrieg”. Damit das H5P Essay-Modul dies erkennt, müssen Sie diese sog. Variationen vorher eingeben. Wählen Sie dazu das Schlagwort, zu dem Sie eine Variation hinzufügen möchten, aus und klicken Sie auf „Variation hinzufügen”. Geben Sie in das markierte Textfeld eine alternative Schreibweise des Schlagworts ein.
Wenn die Schülerinnen und Schüler in der Aufgabe auf „Überprüfen” klicken, erhalten sie für jedes im Freitext gefundene Schlagwort einen Punkt. Je nachdem, wie viele Punkte der Maximalpunktzahl sie erreicht haben, können Sie im Abschnitt „Allgemeine Rückmeldung” unterschiedliches Feedback geben:
Definieren Sie in der linken Spalte („Punktebereich“) die Obergrenze des Lösungsgrads für eine Feedback-Meldung.
Geben Sie im rechten Textfeld (Überschrift „Rückmeldung für festgelegte Punktebereiche“) die entsprechende Feedback-Meldung ein. Sie können weitere Meldungen eingeben, indem Sie auf „Bereich hinzufügen“ klicken.
Beachten Sie, dass Sie mindestens eine Meldung eingeben müssen!
In der Standard-Einstellung erkennt das Programm Schlagworte im Schülertext nur, wenn die Schreibweise Buchstabe für Buchstabe mit dem von Ihnen eingegebenen Begriff übereinstimmt. Damit ein Wort, das in einem anderen Fall (z.B. Akkusativ) oder einer anderen Zeitform verwendet wurde, auch erkannt wird, müssen Sie eine weitere Einstellung vornehmen: Öffnen Sie dafür das Feld „Interaktionseinstellungen”, indem Sie auf den Namen klicken. Wählen Sie bei der Option 'Einstellung für „Kleine Rechtschreibfehler akzeptieren” überschreiben' die Option „Aktiviert”.
Wenn Sie das Essay fertig konfiguriert haben, nehmen Sie die gewünschten Einstellungen im Bereich für den Aktivitätsabschluss vor. Klicken Sie abschließend auf „Speichern und zum Kurs”.
Formulieren Sie Arbeitsaufträge möglichst so präzise, dass den Schülerinnen klar ist, dass sie bestimmte Begriffe verwenden sollen.
Geben Sie für die Schlagworte so viele Alternativen ein wie möglich.
Sollten grammatikalische Formen deutlich von einem Schlagwort abweichen (z.B. schlagen, schlug), müssen Sie diese als Alternativen eingeben.
Erwarten Sie keinen 100% Lösungsgrad und teilen Sie dies den Schülerinnen und Schülern mit.
Sollten Sie das Gefühl haben, dass die Aufgabe zu schwer lösbar ist, können Sie für jedes Schlagwort einen Tipp eingeben, der angezeigt wird, wenn es nicht im Text verwendet wurde. Wählen Sie dazu das Schlagwort in der Liste aus, öffnen Sie den Bereich „Punkte, Optionen und Rückmeldung“ und tragen Sie den Tipp unter „Rückmeldung, wenn Schlagwort nicht verwendet“ ein.
Das Modul ist eher als Möglichkeit, individuell schnelles Feedback zu geben gedacht und ist nicht zur zuverlässigen Bewertung oder gar Notenfindung geeignet!

Hier finden Sie eine Auswahl fertiger H5P-Inhalte und erfahren, wie Sie diese unter Berücksichtigung der Urheberrechte nutzen können.

Der Aufgabentyp „Essay” innerhalb der Lernplattform-Aktivität „Interaktiver Inhalt (H5P)” ermöglicht es Ihnen, automatisches Feedback für Freitexte zu geben.

Der H5P-Inhaltstyp Interaktives Video ergänzt Videos um Fragen, Aufgaben, Lesezeichen und vieles mehr.

Hier finden Sie eine Anleitung, wie Sie eigene H5P-Inhalte Schritt für Schritt erstellen und für Ihre Schüler und Schülerinnen verfügbar machen können.

Einfach interaktive Lerninhalte erstellen und in die Lernplattform einbinden.
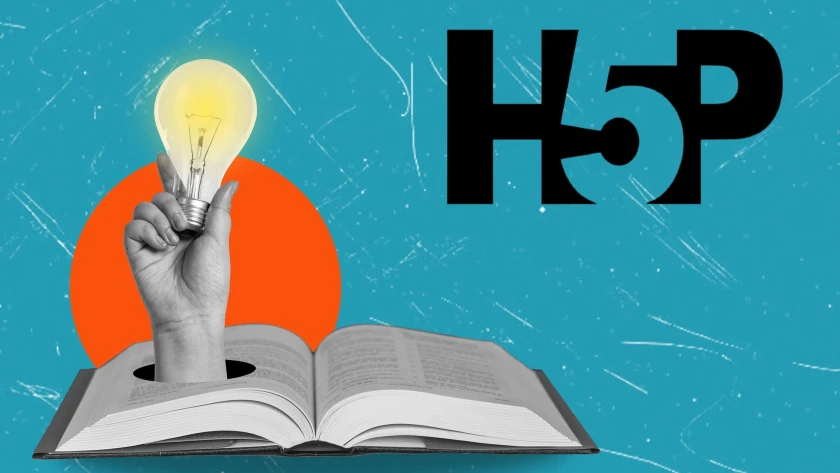
Hier erfahren Sie mehr über das medienpädagogische Potenzial von H5P-Aktivitäten, veranschaulicht durch praxisnahe Beispiele.