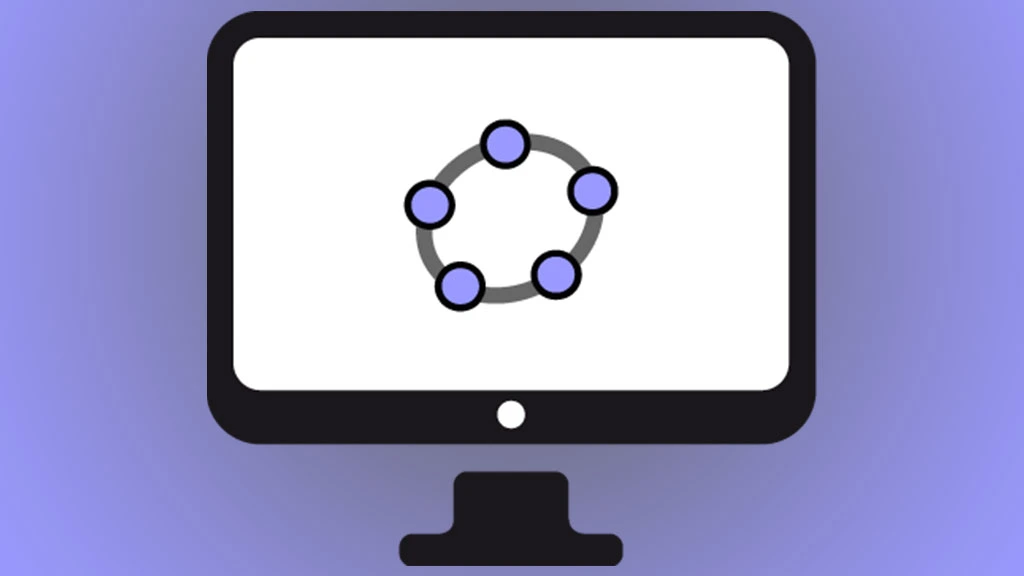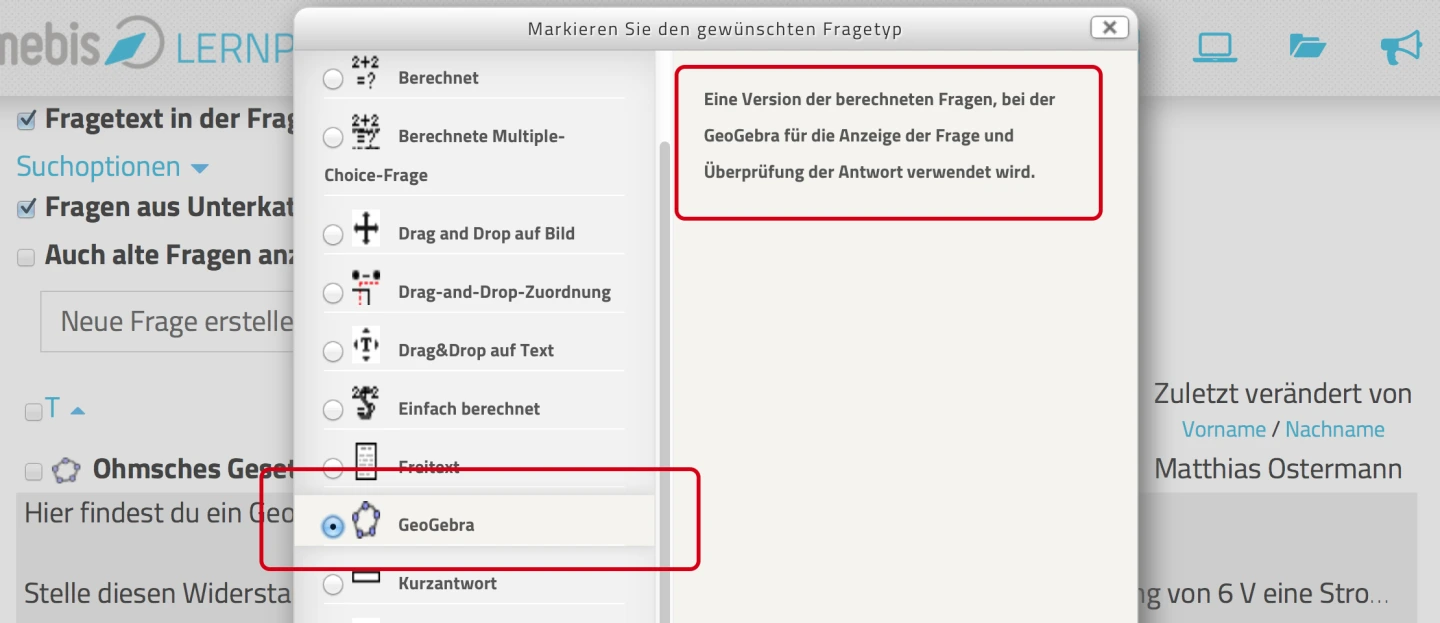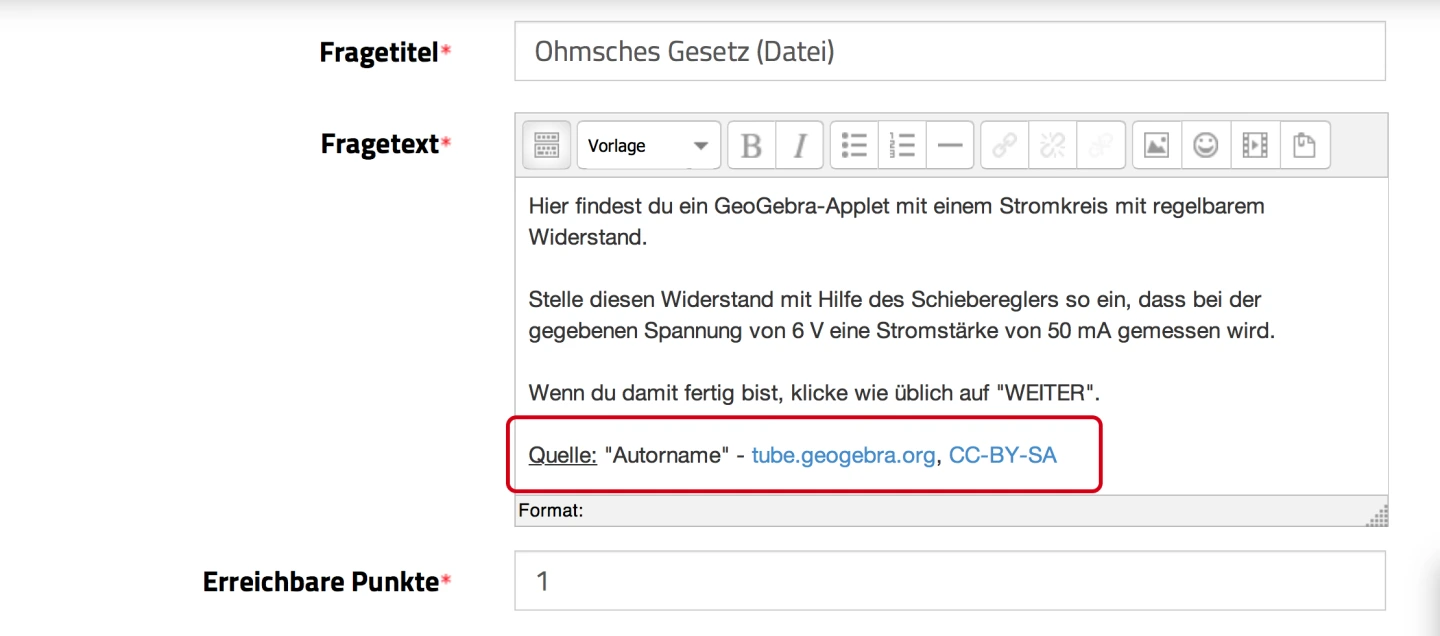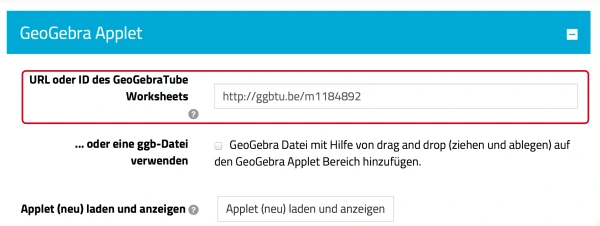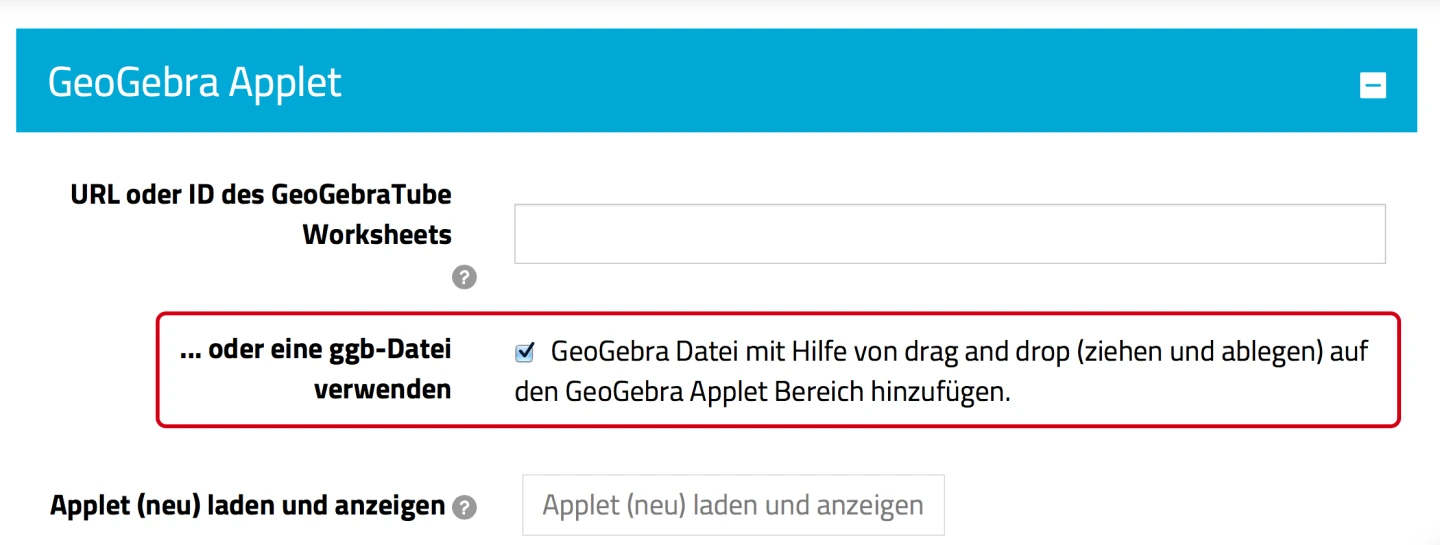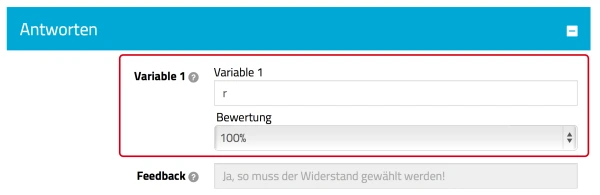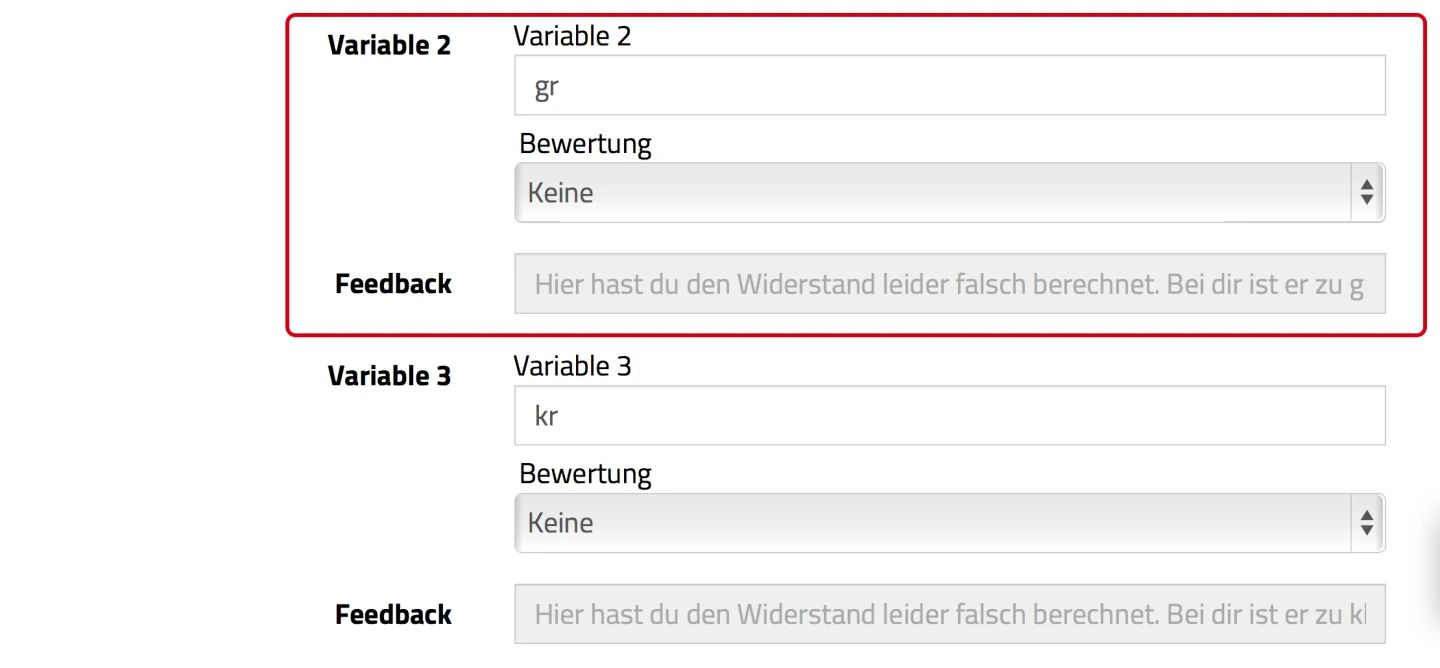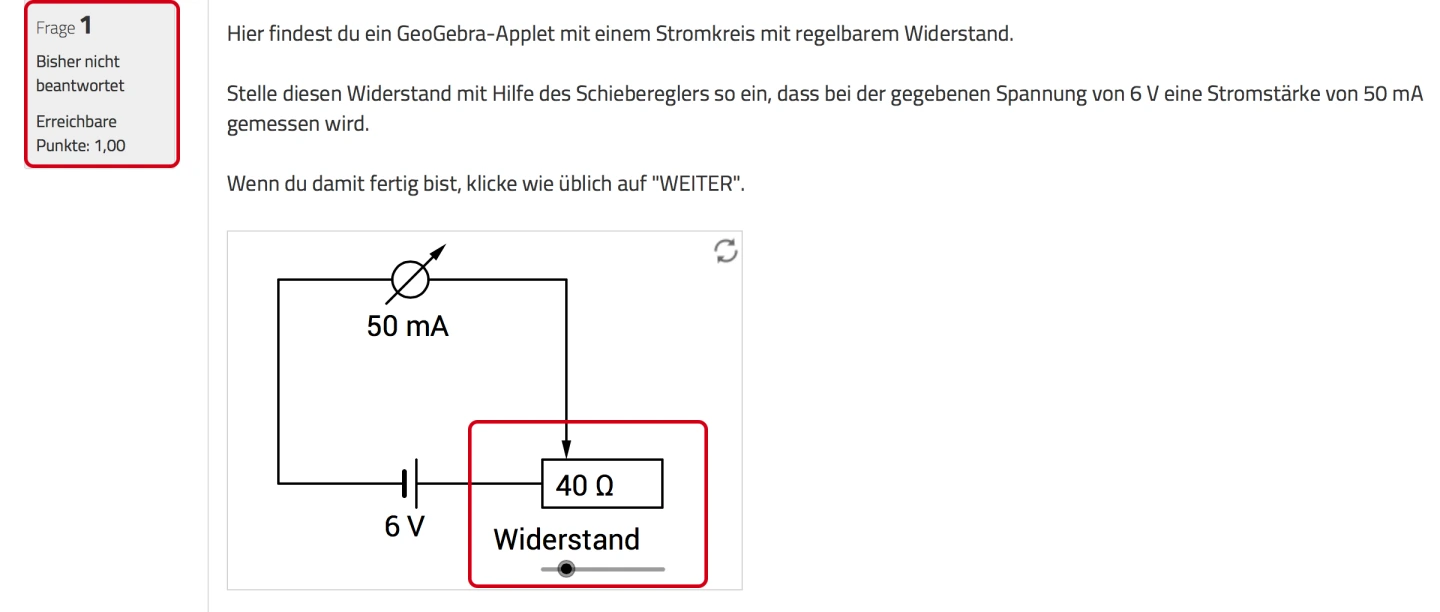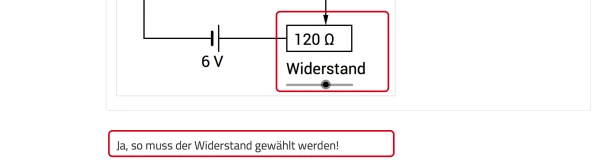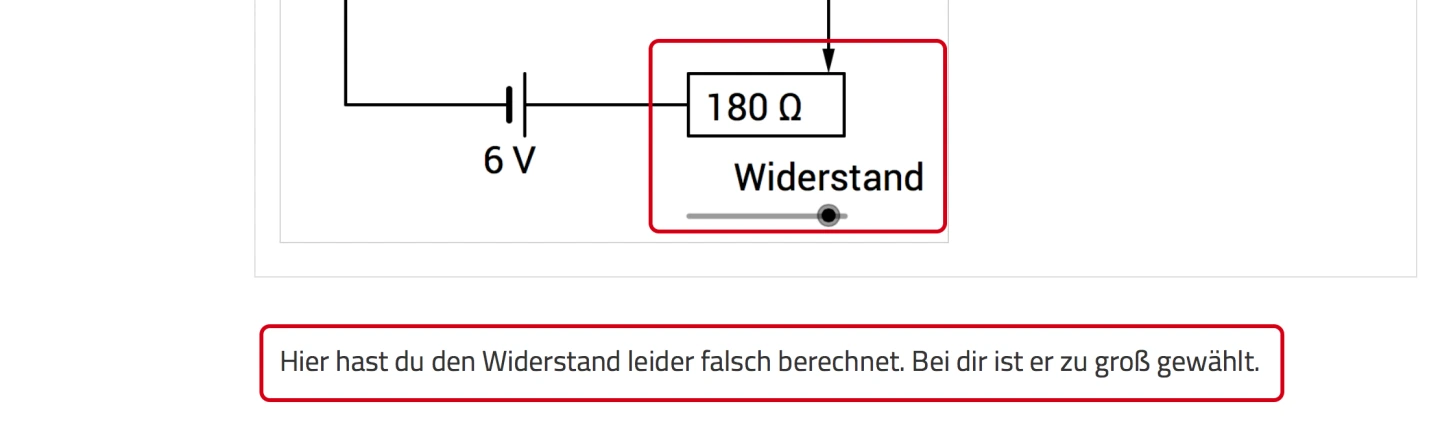Der Fragetyp „GeoGebra” im Test
Lesen Sie in diesem Tutorial, wie Sie GeoGebra-Applets in Ihre Tests einbauen und automatisiert auswerten lassen können.
Um zu erfahren, welche GeoGebra-Applets hierfür geeignet sind und was sie beim Erstellen solcher Applets beachten müssen, können Sie im Tutorial „GeoGebra-Applets fit machen für die Aktivität Test” nachlesen.
Klicken Sie in ihrer Fragesammlung oder bei einem bereits erstellen Test wie gewohnt die Option „Neue Frage erstellen”. Wählen Sie „GeoGebra” als Fragetyp aus.
Zur Auswertung werden boolesche Variablen von GeoGebra an die mebis-Lernplattform übergeben. Dazu muss das Applet so geschrieben sein, dass mindestens ein Wahrheitswert (Ja-/Nein-Wert) in GeoGebra die sachliche Richtigkeit einer Aussage bewertet.
Da mit diesem Fragetyp fremder Inhalt in die mebis-Lernplattform eingebettet wird, sollten Sie hier - neben den üblichen Angaben wie Fragetitel, -text und erreichbaren Punkten - auch den Urheber des verwendeten GeoGebra-Applets sowie die Lizenz, unter der das Applet steht, angeben. Auf GeoGebraTube veröffentlichte Applets stehen unter der Creative Commons-Lizenz CC-BY-SA. Bei Verwendung eigener Applets sollten Sie das ebenfalls angeben.
Möglichkeit 1 (Bild oben):
Sie haben auf GeoGebraTube ein GeoGebra-Applet gefunden, das Ihnen zusagt. Kopieren Sie die URL in das hierfür vorgesehene Feld. Klicken Sie anschließend für die Einbettung auf „Applet (neu) laden und anzeigen”.
Möglichkeit 2 (Bild unten):
Sie haben ein GeoGebra-Applet selbst erstellt oder ein fremdes liegt Ihnen als .ggb-Datei vor. Ziehen Sie die Datei per Drag&Drop in den Bereich unter dem blauen Balken mit der Aufschrift „GeoGebra Applet”, die Datei wird automatisch eingebettet.
Einfaches Feedback (Bild oben):
Unter „Antworten” werden die Wahrheitswerte aufgelistet, die im GeoGebra-Applet definiert sind. Sie wählen nun die Bewertung, die vergeben wird, wenn dieser Wahrheitswert mit „JA” übergeben wird. Ein entsprechendes Feedback für diesen Fall kann im GeoGebra-Applet festgelegt werden.
Differenziertes Feedback (Bild unten):
Da im GeoGebra-Applet nur Feedback für den „JA”-Fall hinterlegt werden kann, bietet es sich an, in GeoGebra zusätzliche Variablen zu definieren, die weitere Fälle abdecken. Z.B. können neben einer Variablen, die die Übereinstimmung mit einem Zahlenwert abprüft, Variablen eingeführt werden, die Feedback für „größer als der gesuchte Wert” bzw. „kleiner als der gesuchte Wert” beinhalten. So ist differenziertes Feedback möglich.
Bei der Testdurchführung bearbeitet die Schülerin oder der Schüler das GeoGebra-Applet wie im Fragetext angegeben. Wie üblich wird die Frage mit „Weiter” als beantwortet markiert und zur folgenden Frage weitergeleitet. Im Hintergrund übergibt das GeoGebra-Applet die beschriebenen Wahrheitswerte zur Auswertung an die Testumgebung.
Einfaches Feedback (Bild oben):
Nach dem Abschließen und Auswerten des Tests erhält die Schülerin oder der Schüler das festgelegte Feedback. Im Bild oben sehen Sie ein beispielhaftes Feedback bei korrekter Bearbeitung.
Differenziertes Feedback (Bild unten):
Im unteren Bild sehen Sie Feedback für einen Fall, in dem die Schülerin oder der Schüler die Frage nicht korrekt beantwortet hat. Hier wurden zum „JA”-Fall zwei weitere Variablen definiert, die die Fälle „größer als gesuchter Wert” und „kleiner als gesuchter Wert” abdecken.