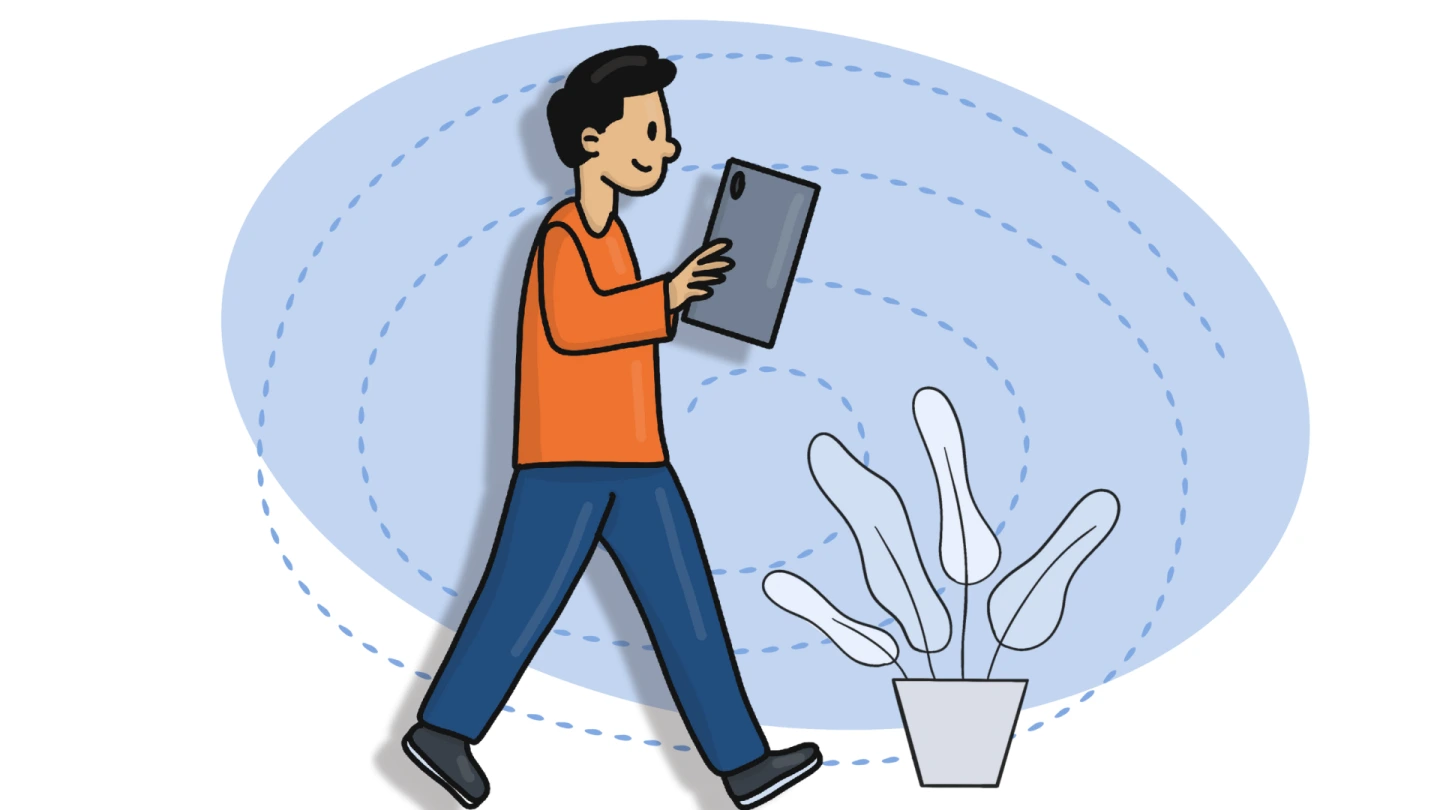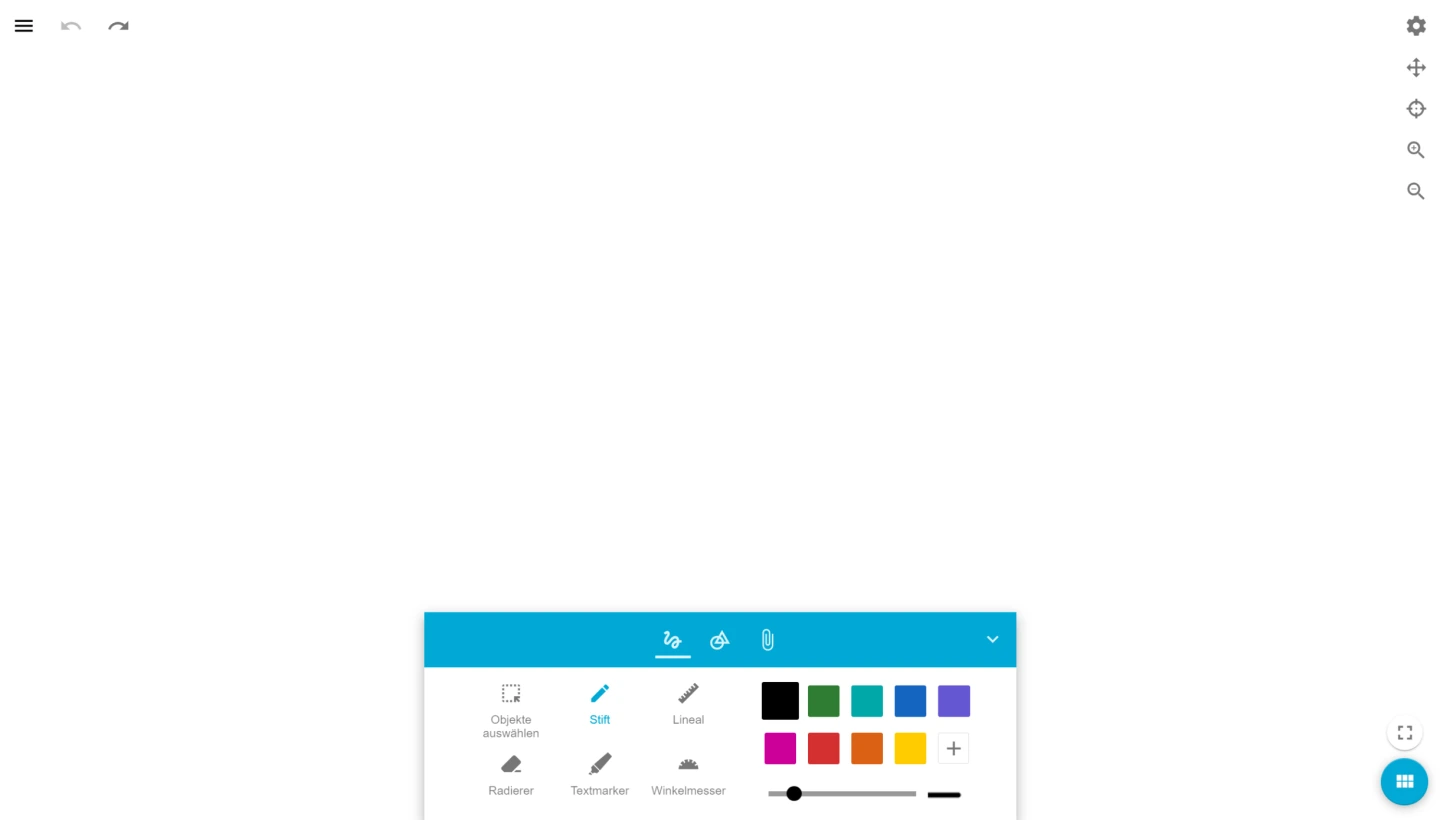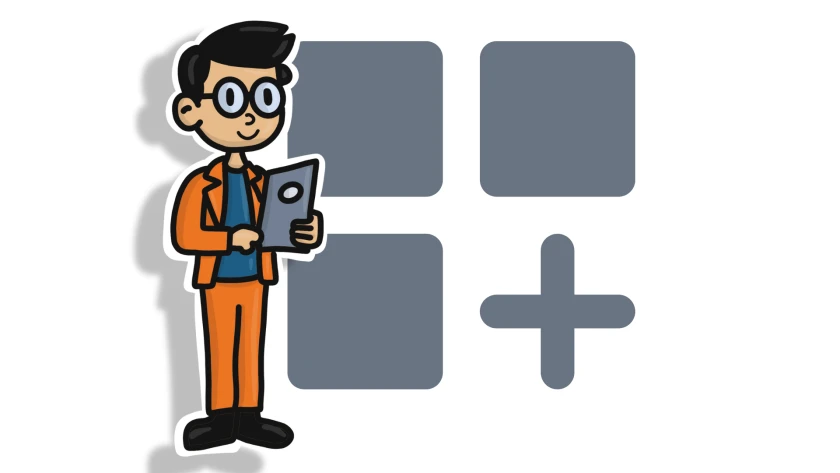Tafel | Mein erstes Tafelbild Schritt für Schritt
In diesem Tutorial lernen Sie, ein multimediales Tafelbild mit der Tafel zu erstellen. Am besten öffnen Sie parallel zu diesem Tutorial die Tafel in einem neuen Fenster.
Eine ausführliche Bedienungsanleitung mit allen Features der Tafel finden Sie unter Downloads.
Mit dem Stift arbeiten
Ein Tafelbild der Tafel kann entweder an einem interaktiven Whiteboard erarbeitet werden oder auf einem Tablet/Computer, das für die Schülerinnen und Schüler mit einem Beamer verbunden ist.
Die Tafel soll in jeder Unterrichtsstunde, auch ohne multimediale Zusatzmaterialien, sinnvoll im Unterricht verwendet werden können. Dementsprechend stand und steht das Stiftwerkzeug auch weiterhin im Zentrum unserer Weiterentwicklungen, da dieses Werkzeug – wie bisher auf der Kreidetafel – optimal genutzt werden sollte.
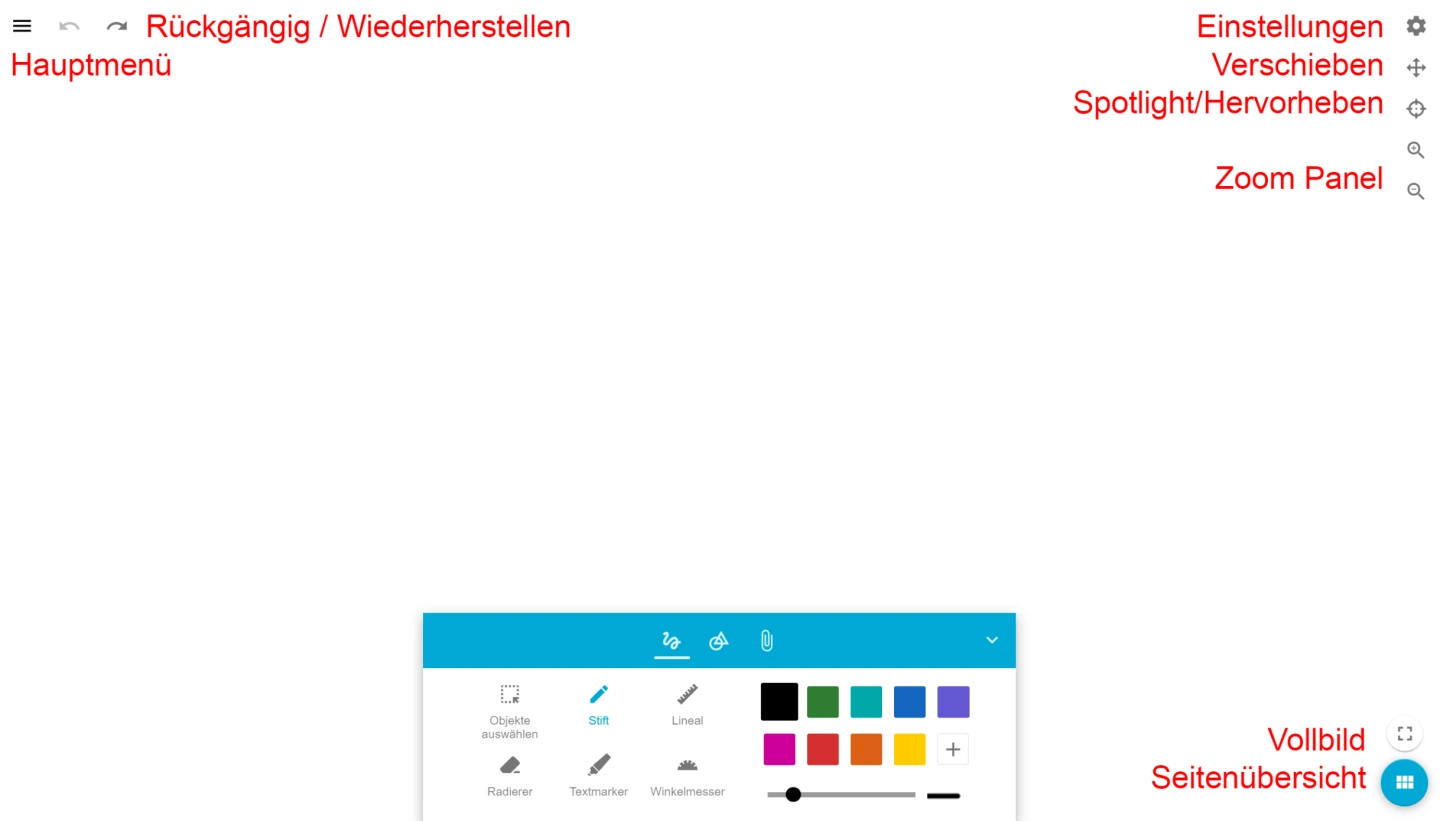
Die zentrale Position des Menüs, der auf das Wesentliche begrenzte Funktionsumfang sowie die unendliche Schreibfläche und der Vollbildmodus tragen ebenfalls dazu bei.
Die unendlich große Tafelfläche ermöglicht es, dass Sie Ihr Tafelbild in jede beliebige Richtung fortsetzen können. Nutzen Sie dazu die Seitensteuerung rechts oben. Klicken Sie auf das Pfeilkreuz. Mit dem Zoom Panel können Sie in die Tafelfläche hinein- und wieder herauszoomen. Das Zoom Panel steht bei Touchgeräten nicht zur Verfügung – der Zoom kann hier über die Gesten gesteuert werden.
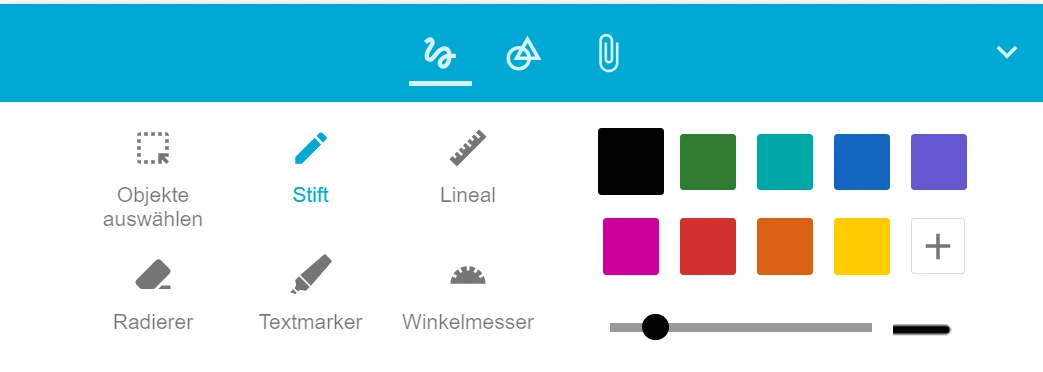
Funktionen des Stift-Menüs
Sie können
schreiben und die Farbe sowie die Stiftdicke wählen,
markieren und die Farbe sowie die Stiftdicke wählen,
radieren und die Größe Ihres Radierers wählen,
Objekte auswählen und mit dem Mauszeiger verschieben,
Lineal und Winkelmesser verwenden.
Aufgaben
Formulieren Sie einen Arbeitsauftrag,
den Sie zu Beginn der Stunde an die
mebis Tafel schreiben möchten.
Verschieben Sie Ihren ersten Eintrag nach links und erstellen Sie einen neuen Eintrag weiter rechts.
Sortieren Sie die Beiträge, indem Sie die Objekte auswählen und verschieben.
Mehrseitige Tafelbilder erstellen
Neben der Möglichkeit unendlich große Tafelbilder erstellen zu können, können Sie Ihre Unterrichtsschritte aber auch durch verschiedene Seiten in einem Tafelbild voneinander gliedern.
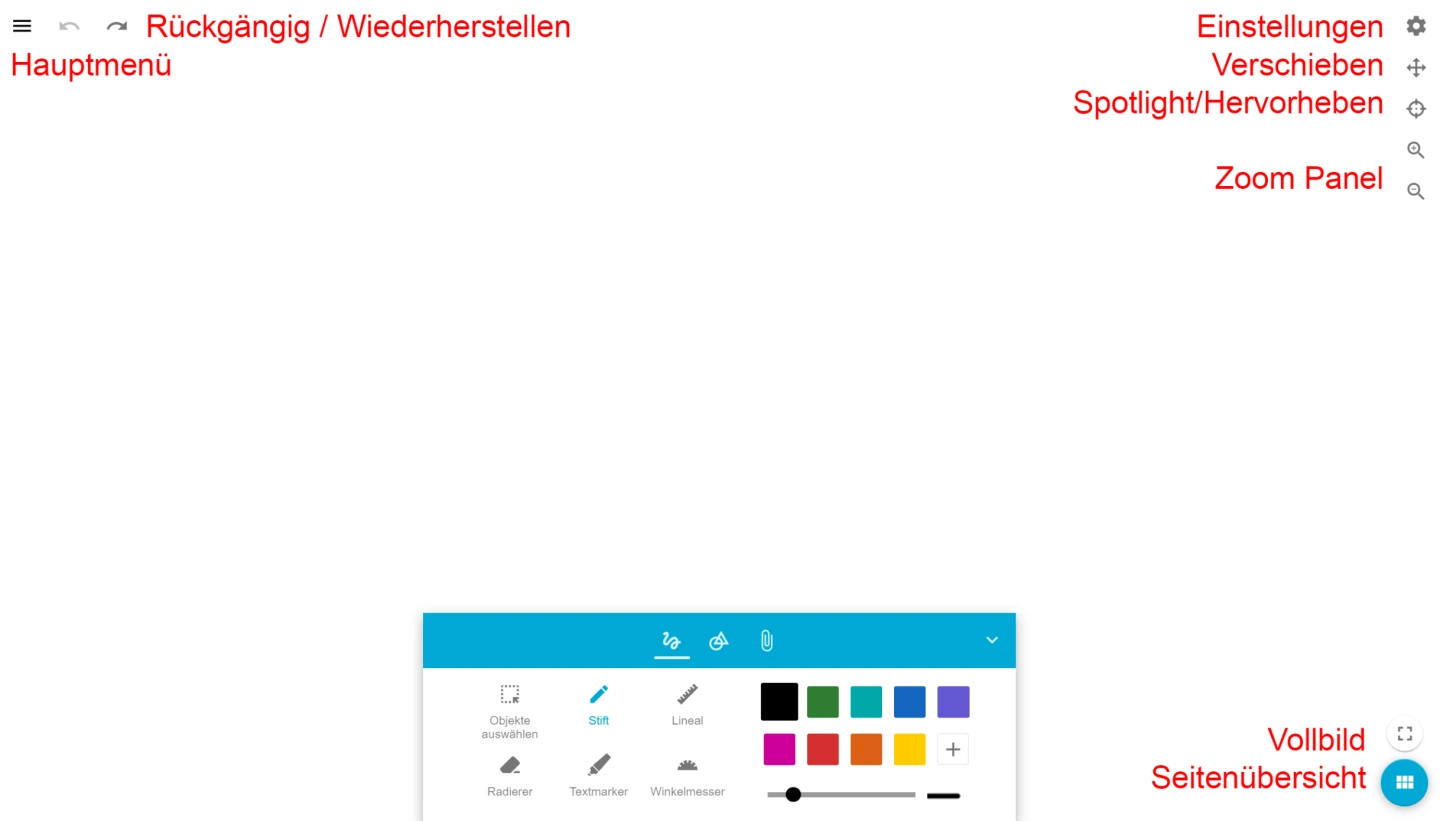
Klicken Sie auf den blauen Button rechts unten. Dadurch wird die Seitenübersicht eingeblendet.
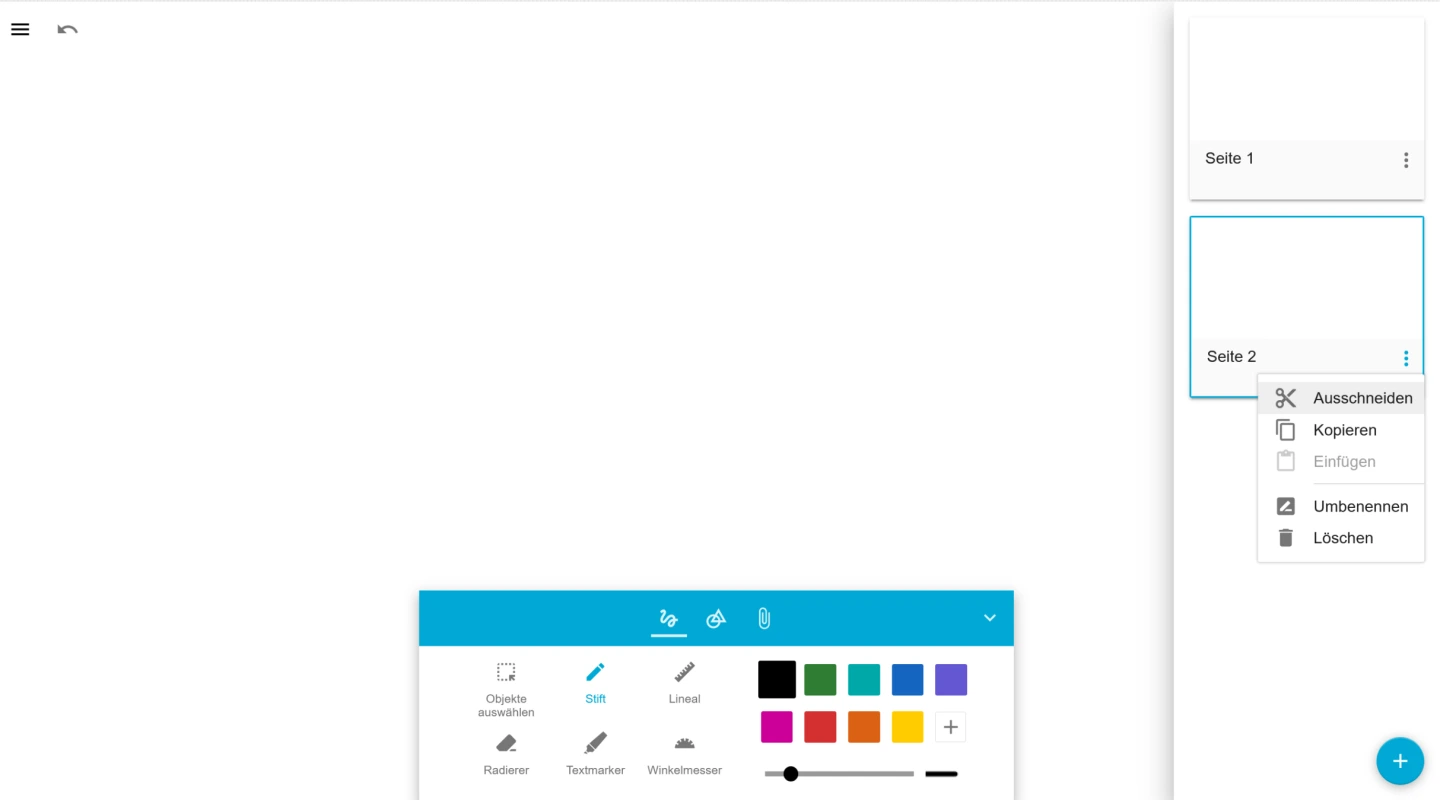
Anschließend können Sie Seiten bearbeiten:
hinzufügen – Klicken Sie auf den blauen + Button.
wechseln – Klicken Sie auf die jeweilige Seite.
verschieben – Klicken und ziehen Sie eine Seite an die gewünschte Stelle.
Ausschneiden, Kopieren, Einfügen, Umbenennen, Löschen – Klicken Sie auf die drei Punkte der entsprechenden Seite.
Aufgabe
Erstellen Sie zwei neue Seiten in Ihrem Tafelbild und wählen Sie die zweite Seite aus, um diese zu bearbeiten!
Zeichenwerkzeuge nutzen
Nach dem Reiter Stift stehen Ihnen unter Werkzeuge verschiedene Formen zum Zeichnen zur Verfügung.
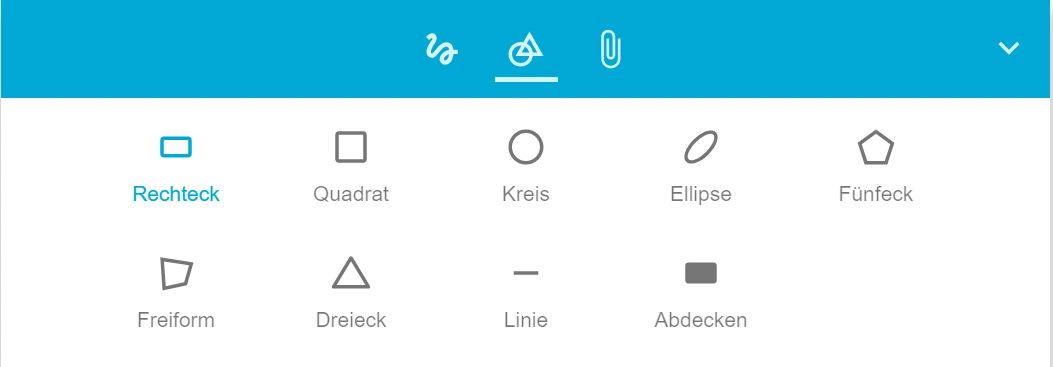
Funktionen des Zeichenwerkzeuge-Menüs
Sie können
verschiedene geometrische Formen und Linien zeichnen
Tafelbereiche mit dem Abdecktool für die Schüler verdecken
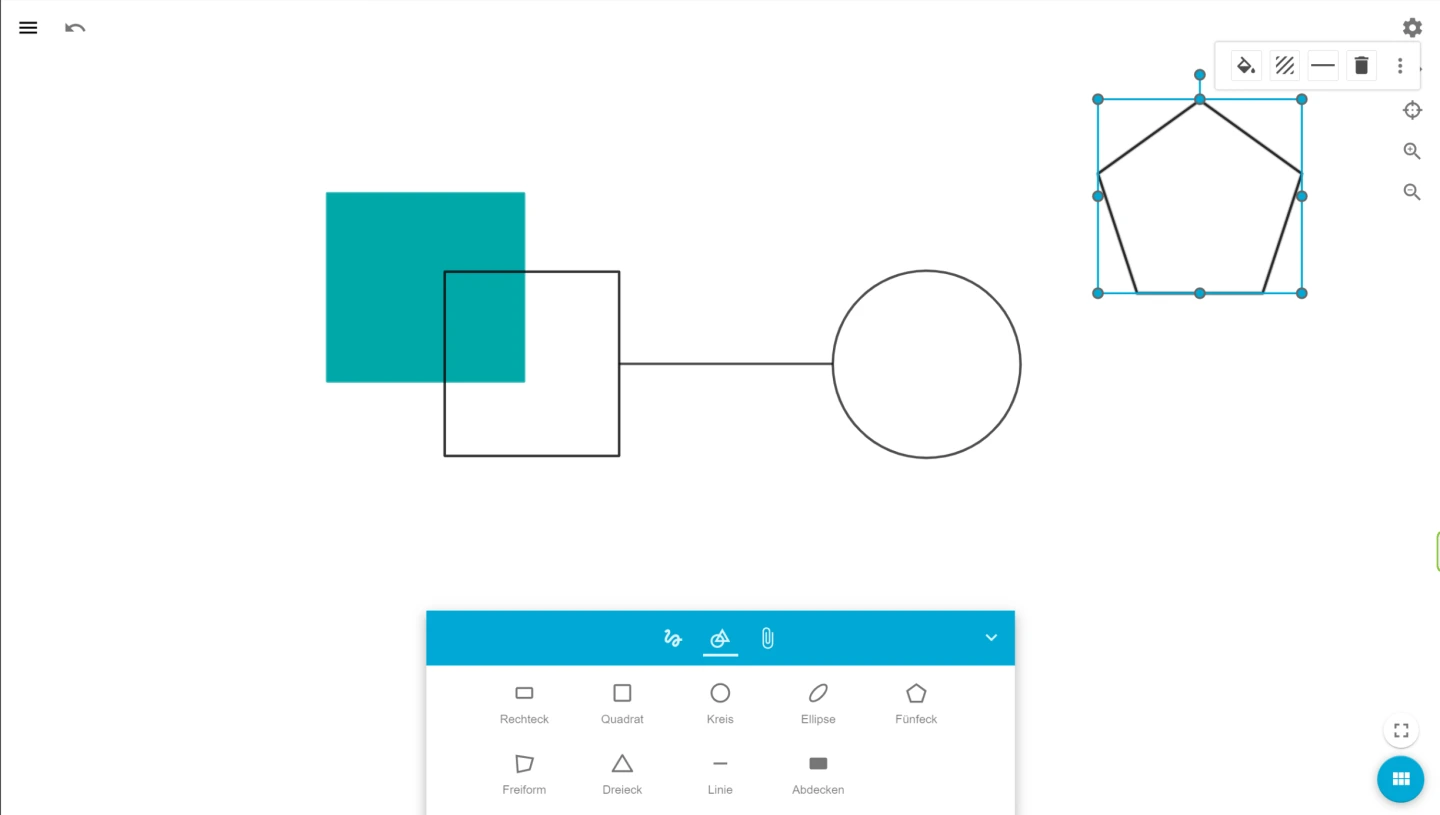
Es besteht die Möglichkeit verschiedene geometrische Formen zu verwenden, mit denen Sie Ihr Tafelbild strukturieren können. Mit dem Abdecktool steht ein bereits gefülltes Rechteck zur Abdeckung von Inhalten zur Verfügung. Dieses liegt immer in der obersten Ebene über anderen Objekten. Farbe und Größe können angepasst werden.
Aufgabe
Erstellen Sie einen Grundstruktur eines Tafelbildes mit Hilfe der Zeichenwerkzeuge, welche gemeinsam mit den SuS ausgefüllt werden kann!
Medien in Ihr Tafelbild integrieren
Ein weiteres zentrales Ziel bei der Entwicklung der Tafel war es, die Integration von Medien in den Unterricht/ in das Tafelbild zu vereinfachen. Im letzten Reiter Medien finden Sie dafür zahlreiche Möglichkeiten, die wir in den folgenden Beispielen genauer erläutern. In der Mediathek finden Sie über 70.000 Medien, die Sie in Ihr Tafelbild einbinden können. Öffnen Sie die Mediathek und suchen Sie nach geeigneten Inhalten!
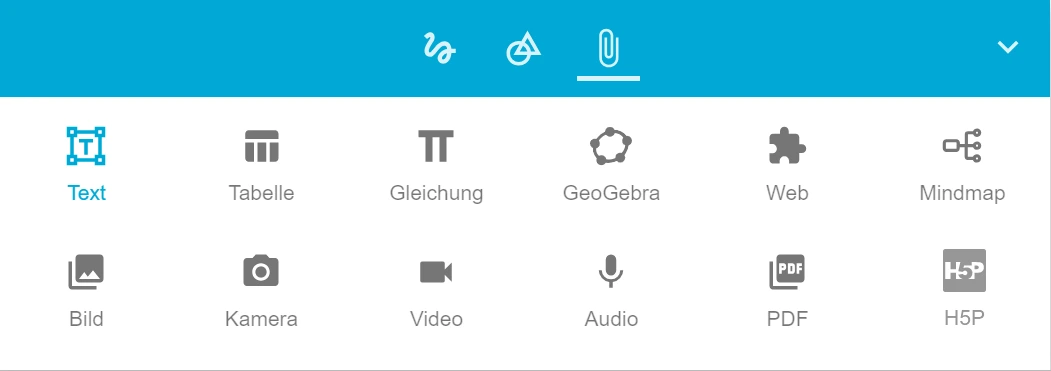
Funktionen des Medien-Menüs
Sie können
Texte, Tabellen und Gleichungen einfügen
Geogebra oder andere Webinhalte einbinden
Mindmaps erstellen
Audio-visuelle Inhalte einbinden
PDFs als Screenshot einbinden
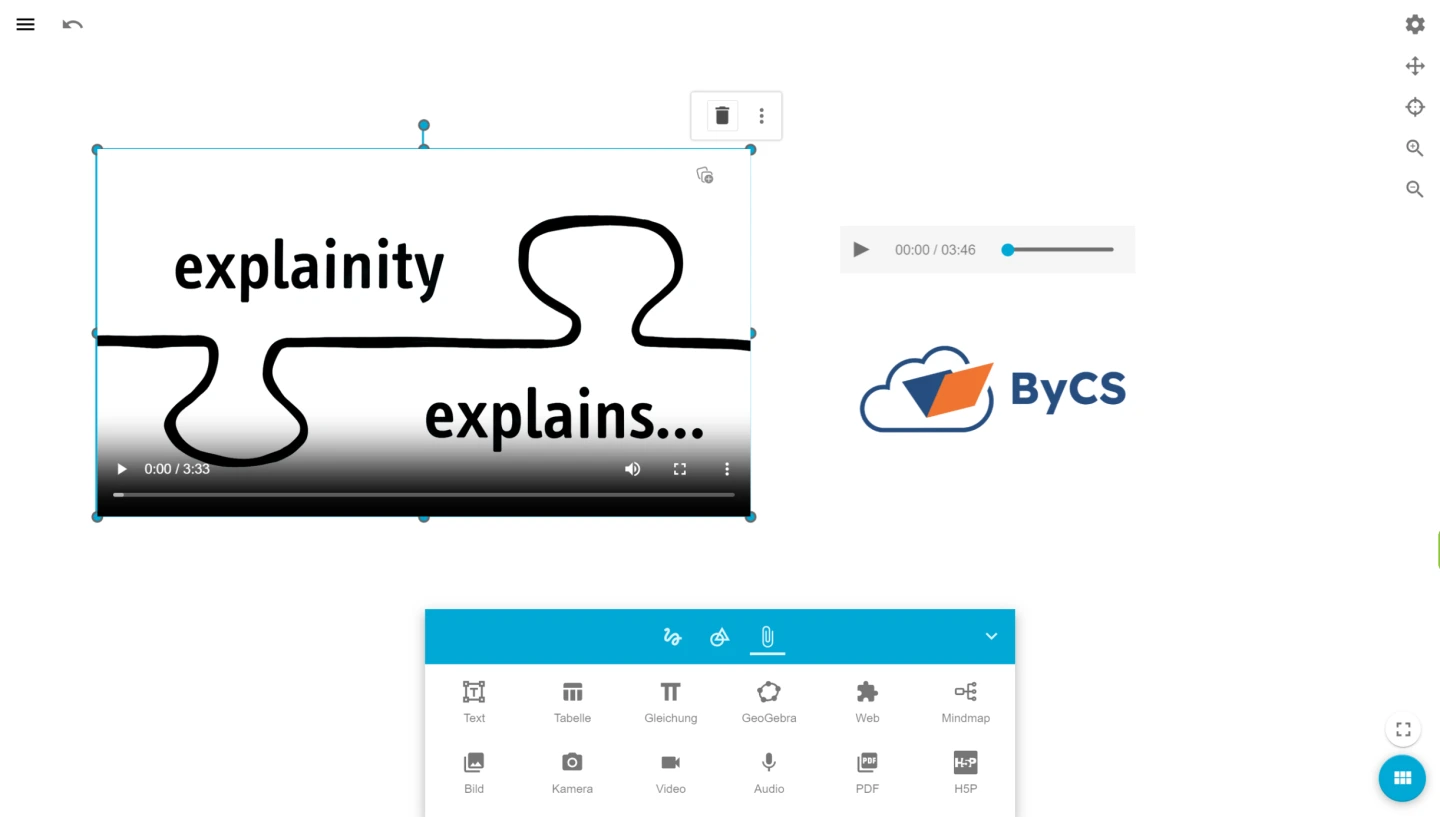
Audio-visuelle Inhalte einbinden
Hiermit können Sie Audio, Video und Bildmaterial in die Tafel integrieren.
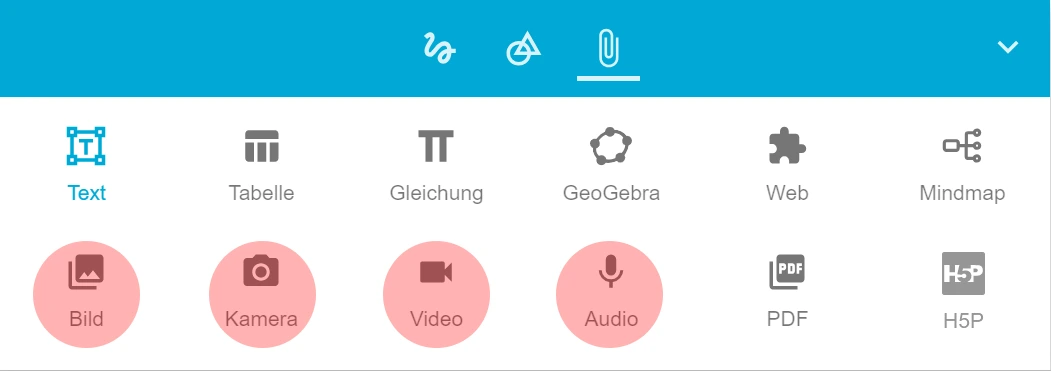
Sie können Bilder von Ihrem lokalen Speicher in die Tafel integrieren. Nach der erfolgreichen Integration können Sie
die Deckkraft des Bildes verringern.
die Bilder zuschneiden.
Bilder löschen.
Bitte beachten Sie beim Hochladen von Bildern das Urheberrecht!
Wenn Ihr Eingabegerät über eine Kamera verfügt, können Sie diese wie eine Dokumentenkamera verwenden. Je nach Sicherheitseinstellungen ihres Browsers müssen Sie ggf. der Tafel den Zugriff auf Ihre Kamera erlauben.
Sie können beliebige online verfügbare mp3-Quellen verwenden. Kopieren Sie dazu den Link zur gewünschten Audio-Datei und fügen Sie diesen in das Dialogfeld ein. Um Inhalte aus der Mediathek einzufügen, kopieren Sie den dort hinterlegten Link für Tafel und Lernplattform mit H5P. Das Audiodokument wird lediglich eingebettet. Anschließend können Sie das Hördokument, das in Ihrem Tafelbild integriert ist, abspielen.
Tipp: Nutzen Sie auch die Möglichkeit der Mediathek den Start- und Stoppunkt der Medien zu definieren, um punktgenau gezielte Informationen zu vermitteln.
Analog zu den Audio-Inhalten können Sie auch Video-Elemente in das Tafelbild integrieren (einbetten). Nehmen Sie auch hierfür den Link für Tafel und Lernplattform mit H5P aus der Mediathek oder fügen eine beliebige online verfügbare mp4 – Quelle ein.
Tipp: Nutzen Sie auch die Möglichkeit der Mediathek den Start- und Stoppunkt der Medien zu definieren, um punktgenau gezielte Informationen zu vermitteln.
Aufgaben
Suchen Sie ein Hördokument in der mebis Mediathek und binden es in das Tafelbild ein.
Suchen Sie ein lizenzfreies Bild im Internet und binden es in das Tafelbild ein.
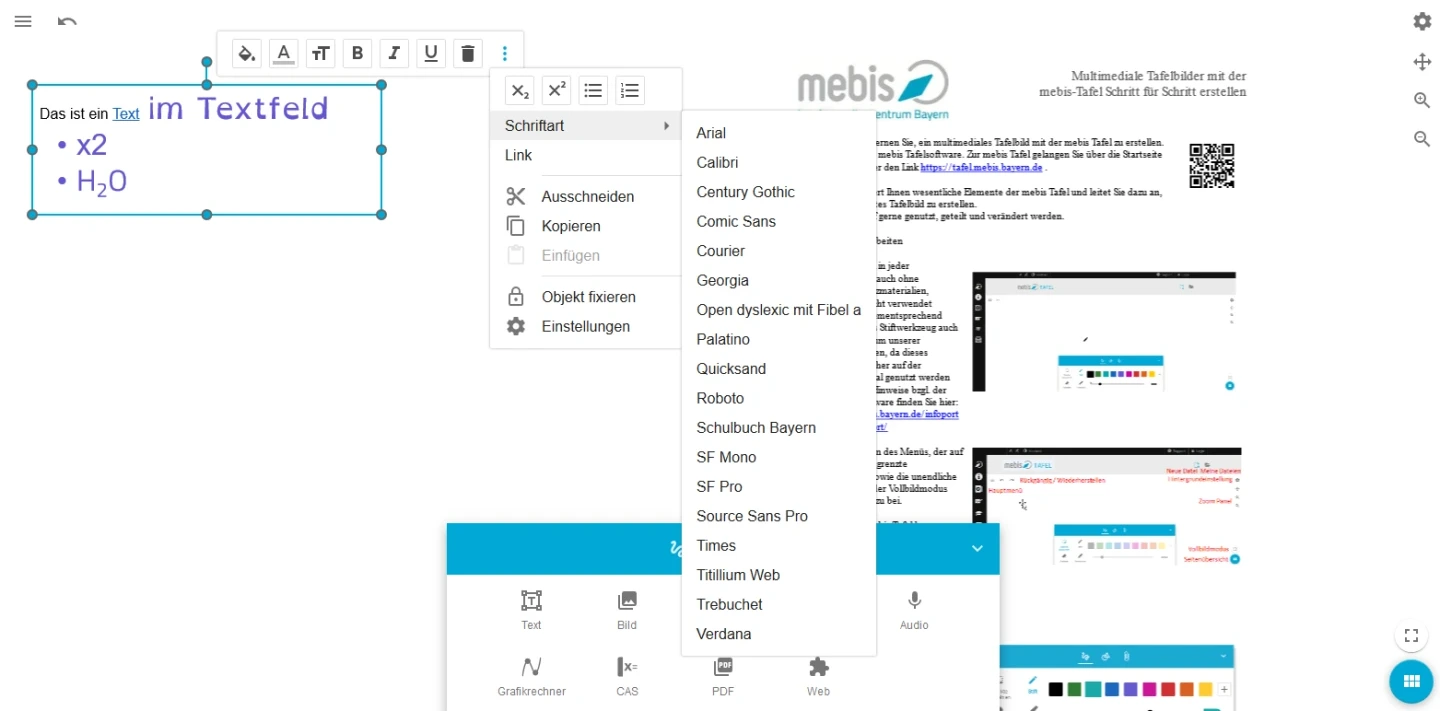
Texte und Dateien einbinden
Hiermit können Sie Texte schreiben und PDF auf der Tafel platzieren.
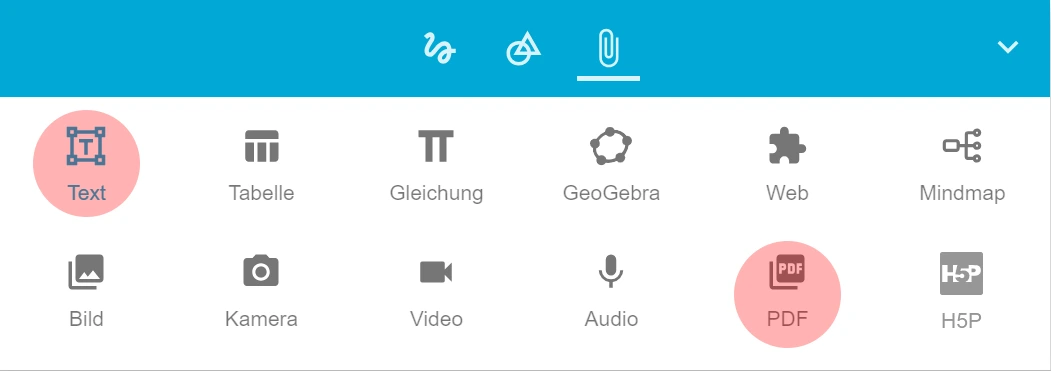
Mit Hilfe einer (virtuellen) Tastatur können Sie an jede beliebige Stelle Ihres Tafelbildes Text einfügen. Mit dem neuen Texteditor können Sie die Textfelder übersichtlicher gestalten (s. Screenshot). Eine genauere Beschreibung finden Sie in der ausführlichen Tafel Bedienungsanleitung.
Nutzen Sie PDF-Inhalte wie Arbeitsblätter. Die PDF-Datei kann über den Datei-Browser Ihres Rechners oder ganz einfach per Drag & Drop hinzugefügt werden. Es wird immer nur eine Seite des PDF eingefügt. Das eingefügte PDF kann anschließend wie ein Bild bearbeitet werden.
Aufgaben
Geben Sie Textinhalte in das Tafelbild ein.
Fügen Sie eine PDF-Datei in das Tafelbild ein.
Tipp
Texte können auch über Shortcuts formatiert werden. Markieren Sie dazu den zu formatierenden Teil und verwenden Sie bespielsweise folgende Shortcuts:
Strg + Bfür fettStrg + Ifür kursivStrg + Ufür unterstrichenStrg + Sfür durchgestrichen
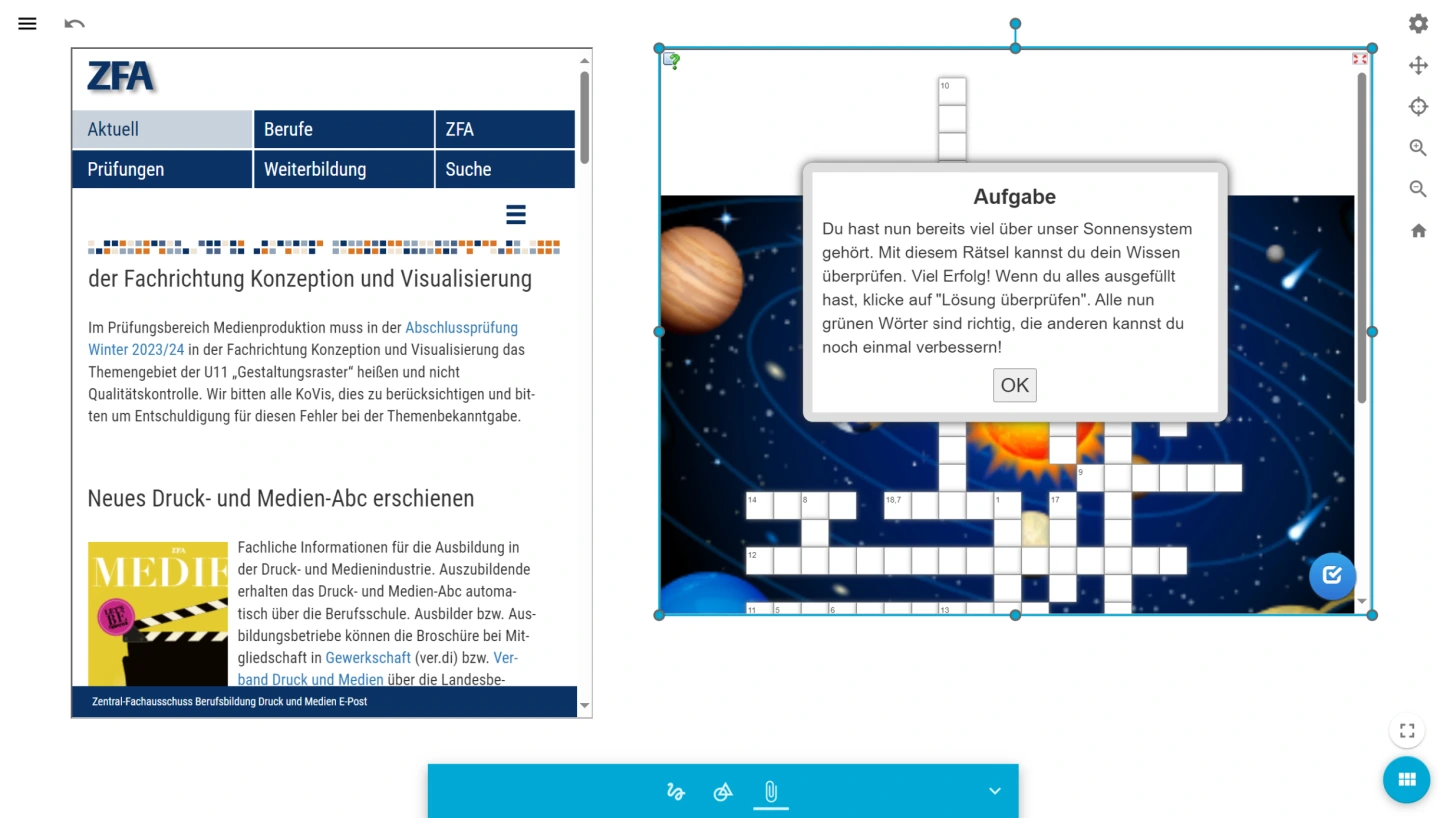
Web-Inhalte einbinden
Hiermit können Sie Webseiten und interaktive Elemente einbinden
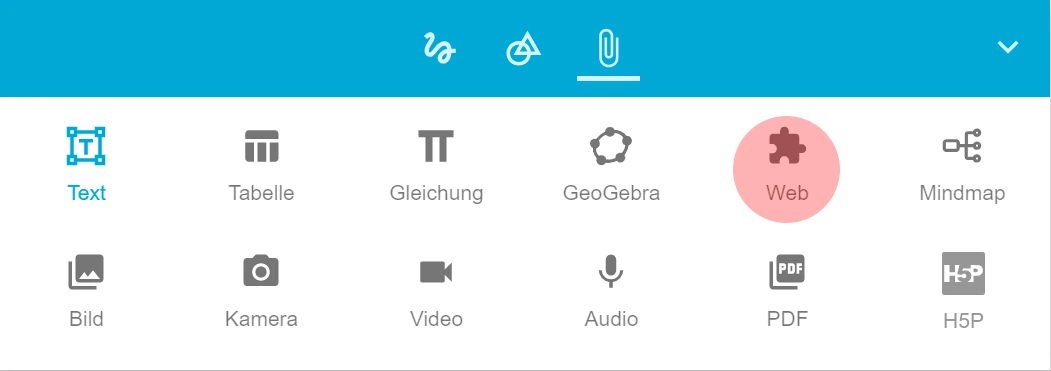
Um weitere Informationen aus dem Internet schnell und einfach in ein Tafelbild integrieren zu können, haben Sie die Möglichkeit Webseiten in das Tafelbild einzubetten. Kopieren Sie dazu einfach die gewünschte URL in das Feld „Link”. Beachten Sie, dass nicht alle Webseiten eine Einbettung zulassen!
Ebenso können Sie die didaktischen Medien Ihres Medienzentrums einbinden. Kopieren Sie dazu den angebotenen Link und fügen diesen ein.
Nutzen Sie auch die Möglichkeiten, interaktive Elemente in das Tafelbild zu integrieren. Beispielsweise können Sie Learning-Apps oder auch mit der Lernplattform erstellte H5P Aktivitäten (Interaktiver Inhalt) einbetten. Dazu benötigen Sie den Vollbild-Link zur Learning-App bzw. den „Einbetten”-Link zur H5P-Aktivität!
Aufgaben
Fügen Sie eine Webseite in das Tafelbild ein
Fügen Sie einen H5P-Inhalt in das Tafelbild ein.
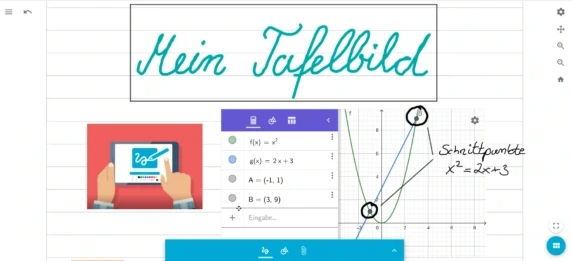
Geogebra einbinden
GeoGebra lässt sich in vollem Funktionsumfang in Ihr Tafelbild integrieren. Tipps zur Funktionsweise zu GeoGebra finden auf der Webseite https://www.geogebra.org/a/14.
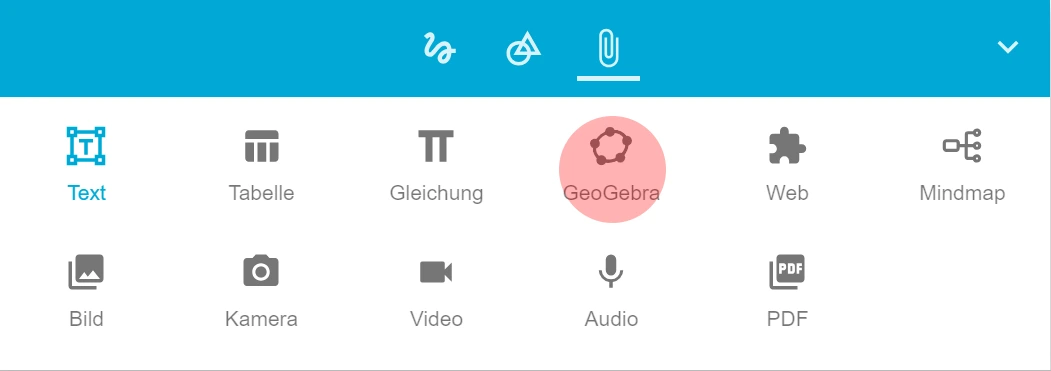
Speichern und Teilen von Tafelbildern
Die Tafel ist eng mit der Nutzerverwaltung von ByCS verzahnt. Sie haben die Möglichkeit, Tafelbilder mit einzelnen Schülerinnen und Schülern oder ganzen Klassen zu teilen. Dazu gehört auch ein Bereich, in dem Sie Ihre Tafelbilder speichern und einsehen können, welche Tafelbilder mit Ihnen geteilt worden sind.
Zudem lassen sich Tafelbilder ganz einfach in Kurse auf der Lernplattform einbinden.
Dateiverwaltung
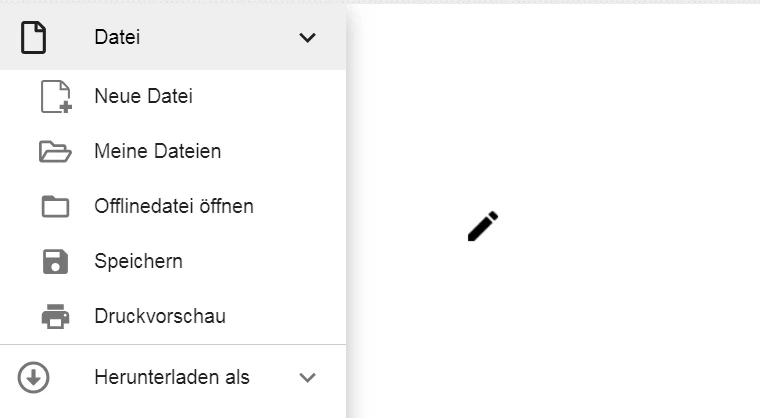
Ohne Login können Sie die Tafel offline als ggs-Datei herunterladen und jederzeit wieder über das Seitenmenü in die mebis Tafel hochladen.
Sind Sie eingeloggt, können Sie die Tafeldatei direkt in mebis abspeichern. Sie liegt nun in ihrem Bereich „Meine Dateien“.
Teilen von Inhalten
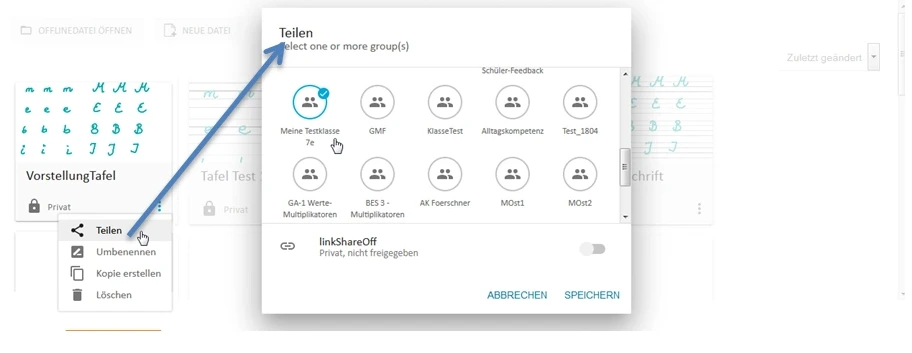
Sie können eine Datei entweder direkt über das Seitenmenü der Datei oder aus der Übersicht Meine Dateien heraus teilen.
Dabei können Sie das Tafelbild direkt über eine Linkaktivierung via Link an einen beliebigen ByCS Nutzer weitergeben. Über die Gruppenteilung können Sie das Tafelbild z.B. direkt mit Ihrer Klasse teilen. Die Freigabe können Sie jederzeit zurücknehmen. Beachten Sie bitte, dass alle Freigaben am Schuljahresende automatisch zurückgenommen werden. Vergessen Sie nicht, Ihre Auswahl bzw. die Linkaktivierung mit dem Dialogfenster zu speichern und kopieren Sie sich den Link in Ihren Zwischenspeicher.
Einbinden in die Lernplattform
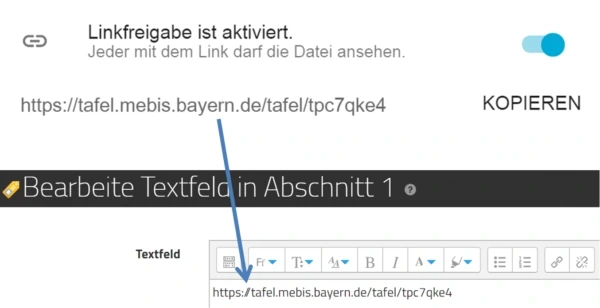
Sie können Tafelbilder ganz leicht in einen Kurs auf der Lernplattform integrieren. Kopieren Sie dazu den Freigabe-Link des gewünschten Tafelbildes und fügen Sie diesen in einem Textfeld auf der Lernplattform ein. Das Tafelbild wird dann automatisch in Ihrem Kurs angezeigt.
Falls Sie das Tafelbild nicht auf der obersten Ebene Ihres Kurses anzeigen möchten, können Sie den Link auch in die Aktivität „Textseite” einfügen. Sie können das Tafelbild dann auch direkt im Kurs weiter bearbeiten. Vergessen Sie aber nicht nach jeder Bearbeitung das Tafelbild zu speichern. Ein Schließen der Aktivität ohne Speicherung des Tafelbilds führt zu einem Verlust der Änderungen!
Aufgaben
Laden Sie Ihre Datei als ggs-Datei herunter.
Teilen Sie Ihre Tafeldatei via Link.
Teilen Sie Ihre Tafeldatei über die Gruppenteilung.
Erstellen und Speichern von Tafelvorlagen
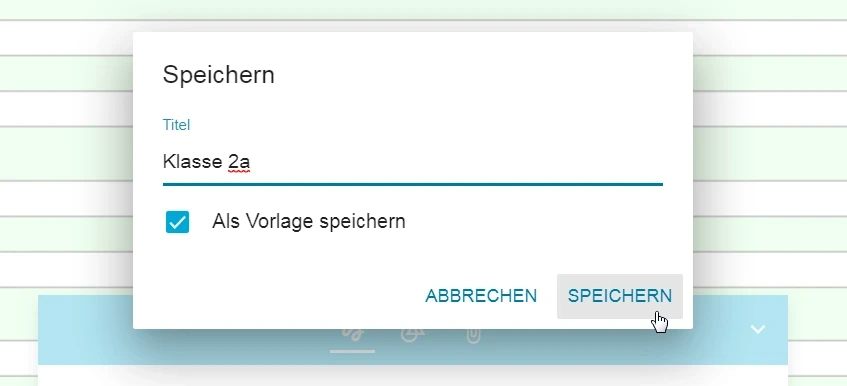
Als eingeloggter Nutzer können Sie mit der Tafel Ihre eigenen Tafelvorlagen erstellen und speichern. Wählen Sie für eine Vorlage zum Beispiel eine Hintergrundfarbe, eine Lineatur, die Stiftfarbe oder auch die Stiftdicke aus. Speichern der Vorlage erfolgt wie im vorhergehenden Abschnitt über das Seitenmenü der Tafel. Im Speicherdialog können Sie nun einen Haken bei als Vorlage Speichern setzen. Ein Klick auf Neue Datei bietet die Auswahl zwischen einer leeren Vorlage und Ihren abgespeicherten Vorlagen. Verwenden Sie eine Vorlage und speichern Sie ein damit erarbeitetes Tafelbild - ohne Haken bei Vorlage - so erscheint dieses Tafelbild wie gehabt in Ihren Tafeldateien. Die Vorlage ist wieder wie definiert über Neue Datei aufrufbar.
Die leere Vorlage basiert auf Ihren Nutzereinstellungen, die Sie in den Einstellungen wählen können. Sollten Sie hier z. B. die Schriftgröße von 12pt abändern, so ist dies auch in einer leeren Vorlage geändert.
Aufgaben
Erstellen Sie eine Tafelvorlage, die zu einem Ihrer Fächer und Klassen passt und speichern Sie diese.
Rufen Sie Ihre Vorlage auf und erarbeiten damit ein Tafelbild, welches Sie in Ihren Dateibereich abspeichern.
Weitere Beiträge
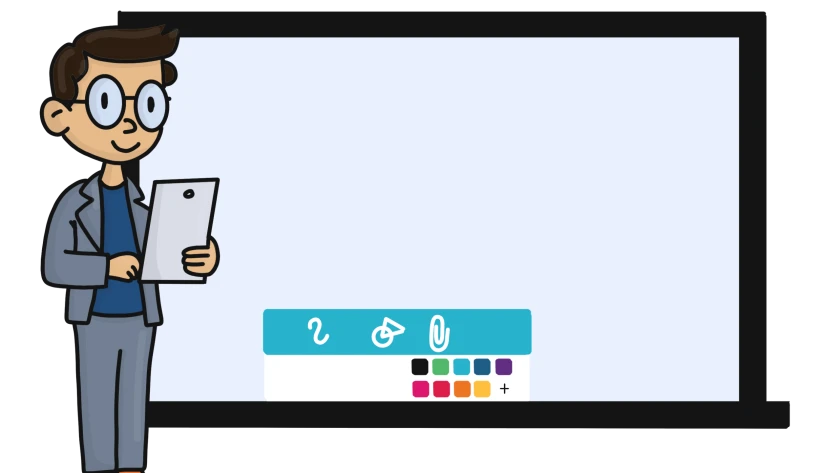
Tafel | Die mebis Tafel im Unterricht
Anwendungsbeispiele und Ideen zur unterrichtlichen Verwendung der mebis Tafel
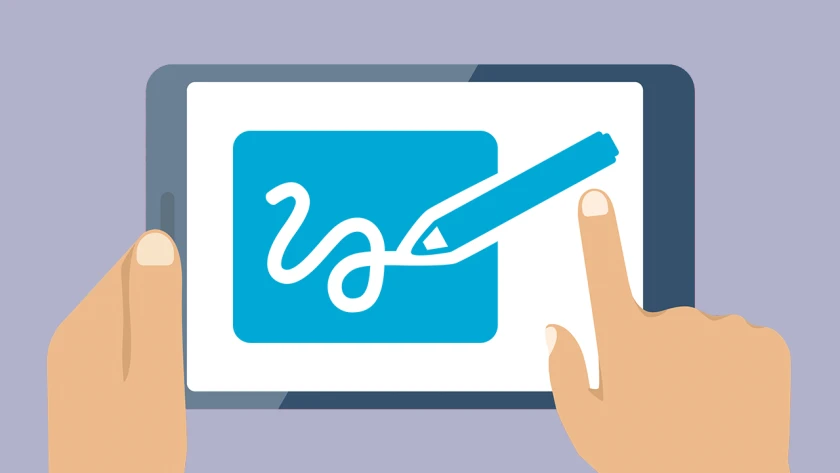
Tafel – Support
In diesem Bereich finden Sie Unterstützung für die Verwendung der mebis Tafel in Ihrem Unterricht.
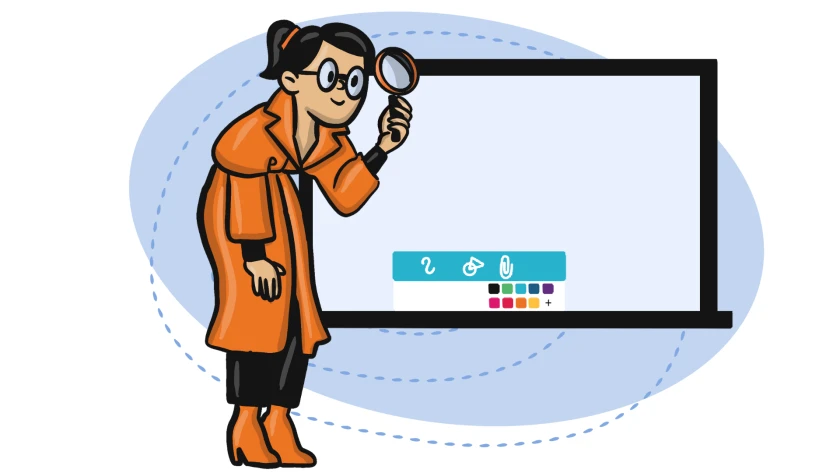
Tafel | Schnellüberblick
Lernen Sie die mebis Tafel und ihre Funktionen kennen