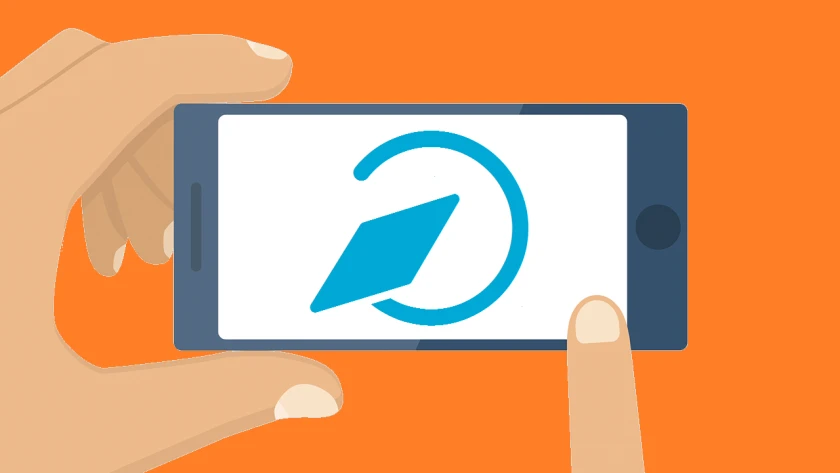
Schülerinnen und Schüler - Support (Weiterleitung ByCS)
In diesem Bereich finden Schülerinnen und Schüler Untersützung bei der Nutzung der Angebote von mebis.
Sie können alle Beiträge des mebis Infoportals und der Medienkonzepte von einem Screenreader vorlesen lassen oder als Audiodatei herunterladen.
In diesem Beitrag erfahren Sie, welche Einsatz- und Unterstützungsmöglichkeiten Ihnen die Sprachausgabe von Texten („Text-to-Speech”) mithilfe des Web- und DocReaders bietet.
Testen Sie die Vorlesefunktion direkt in diesem Beitrag. Probieren Sie beispielsweise aus, den Text als Audiodatei im Format MP3 herunterzuladen.
Mit Öffnen der erweiterten Werkzeugleiste stehen noch weitere individuelle Einstellungsmöglichkeiten zur Verfügung:
Einstellungen: Farbauswahl zur Texthervorhebung
Vorlesen durch Hover: Bei Aktivierung wird ein Absatz eines Textes automatisch vorgelesen sobald der Mauszeiger darauf verweilt.
Text vergrößern: Die vorgelesene Textstelle wird am unteren Bildschirmrand in großer Schrift angezeigt.
Textmodus: Die Webseite wird in einer Textversion angezeigt - Schriftart, Schriftgröße und Farbe kann gewählt werden.
Seitenmaske: Sie hebt den vorgelesenen Bereich hervor und dunkelt gleichzeitig den Rest des Bildschirms ab.
MP3 herunterladen: Die Audioversion der gewählten Inhalte kann heruntergeladen und offline angehört werden.
Nach Klick auf den Vorlese-Button neben einem Dokument wird der DocReader in einem neuen Fenster geöffnet und das ausgewählte Dokument kann vorgelesen werden.
Die Werkzeugleiste bietet noch weitere individuelle Einstellungsmöglichkeiten:
Einstellungen: z. B. Lesegeschwindigkeit, Menüsprache
Seitenmaske: Sie hebt den vorgelesenen Bereich hervor und dunkelt gleichzeitig den Rest des Bildschirms ab.
Leselineal: Das Leselineal unterstützt den Lesenden dabei in der jeweiligen Zeile zu bleiben und nicht mit den Augen zu verrutschen.
Textmarker: Ausgewählte Inhalte können in unterschiedlichen Farben markiert werden.
Hervorhebungen anzeigen/verbergen: Markierungen im Text können angezeigt oder verborgen werden.
Seite als MP3 speichern: Die Audioversion der gewählten Inhalte kann heruntergeladen und offline angehört werden.
Dokument speichern: Das ausgewählte Dokument kann heruntergeladen werden.
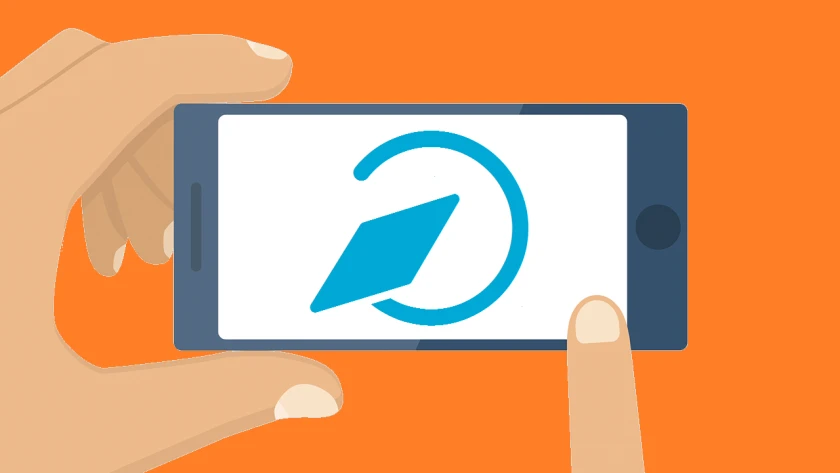
In diesem Bereich finden Schülerinnen und Schüler Untersützung bei der Nutzung der Angebote von mebis.

Alle staatlichen Grundschulen in Bayern können sich ab sofort über ihre Schulleitungen für die Nutzung von „mebis - Landesmedienzentrum Bayern” auf dem Schulportal Bayern anmelden.
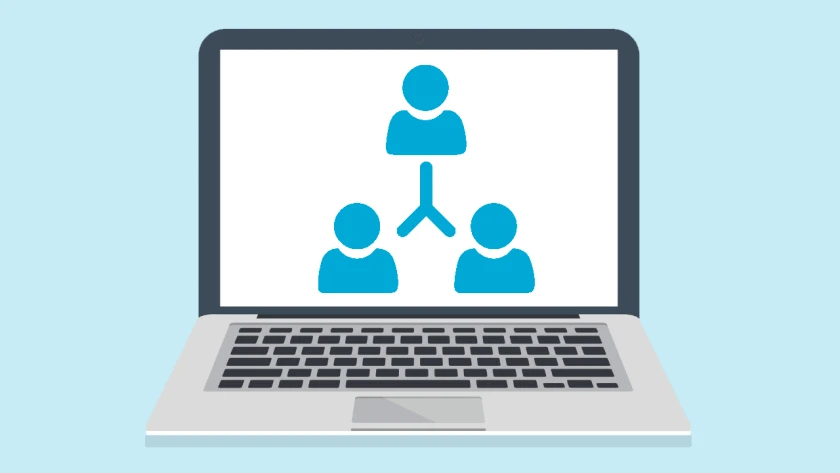
Hier finden Sie Antworten auf häufig gestellte Fragen zur Erstanmeldung und den ersten Schritten mit mebis.

Hier finden Sie Antworten auf häufig gestellte Fragen zur Erstanmeldung und den ersten Schritten mit mebis.

Das sollten Sie bei der Auswahl eines Passworts für die Angebote von mebis berücksichtigen.